ガソリンスタンド仕入・販売・在庫管理システム SSS for Windows ユーザーズ・マニュアル
【 マニュアル目次 】
第2章 SSS for Windowsの基本的な操作方法
- 2.1 基本要素の使い方
- 2.2 キーボードおよびマウス操作
- 2.3 移動ボタンの操作
- 2.4 検索条件の設定に関する操作
- 2.5 印刷に関する操作
- 2.6 印刷プレビュー
- 2.7 各一覧画面表示上の機能説明
- 2.8 データのバックアップに関して
- 2.9 プログラム(機能)の選択方法
2.1 基本要素の使い方
- SSS for Windows における操作上の基本要素は、以下の通りです。
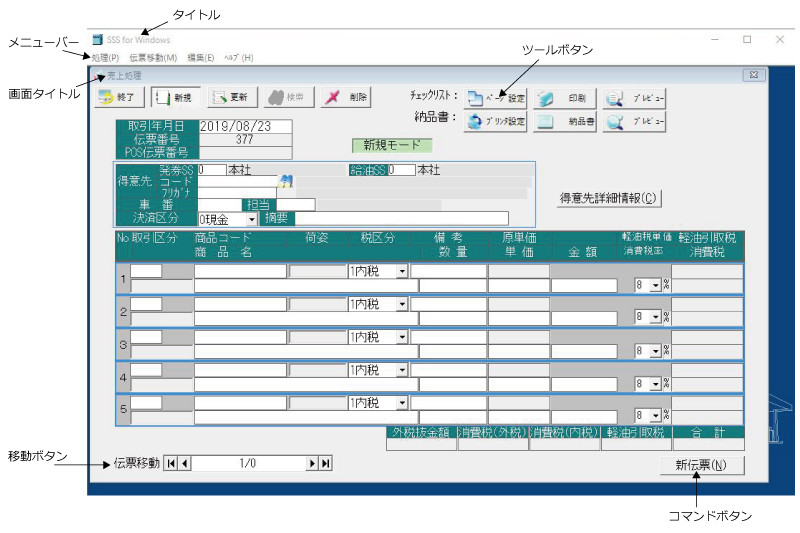
- タイトル:アプリケーション名を表示します。
- 画面タイトル:作業中の画面名を表示します。
- メニューバー:SSSの機能メニューを表示します。クリックするとメニューが表示されます。
- ツールボタン:使用頻度の高い機能をまとめて配置したボタンで、クリックすると該当する機能が実行されます。

- コマンドボタン:操作のための機能が割り当てられています。クリックすると該当する機能が実行されます。
- 移動ボタン:クリックすると表示データが移動します。
- 入力補助ボタン:次のようなデータ入力作業を補助するボタンがあります。
- カレンダー・ボタン:日付を入力する場合に、カレンダーを表示し選択入力できます。

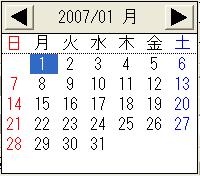
- 一覧選択ボタン:得意先(仕入先)コードや商品コードなどを入力する場合に、 各コード一覧表を表示し選択入力できます。

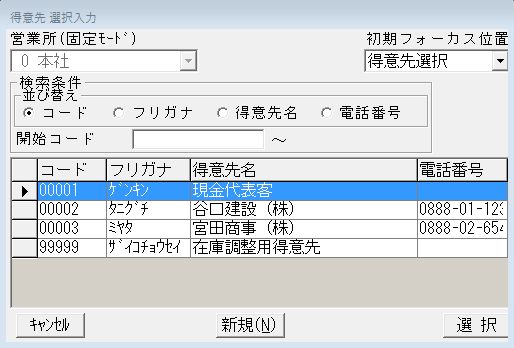
- 電卓ボタン:金額を入力する場合に、電卓を表示させ計算した結果を入力できます。

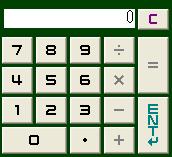
2.2 キーボードおよびマウス操作
- SSS for Windows におけるキーボードの操作は、Windowsの標準的な操作方法に準拠しておりますが、 特に以下のような点に留意していただければ、当ソフトウェアをより快適に操作していただけるようになっております。
- 画面ヘルプを参照する:次のいずれかの方法で画面ヘルプ等を参照できます。
- ・各メニューの[ヘルプ]-[この画面のヘルプ]をクリックします。
- ・各画面上の[ヘルプ]ボタンをクリックします。
- 入力項目間を移動する:順方向へ移動するにはTabキーを、また逆方向への移動はShift+Tabキーを押す。
- 商品・得意先などの各種コード表を参照する:該当するコード項目にフォーカスがある状態で、 F4キーまたは[一覧選択]ボタンをクリックします。
- 現在の作業を中止する:Escキーを押します。
2.3 移動ボタンの操作
- 移動ボタンには次図のような機能があります。
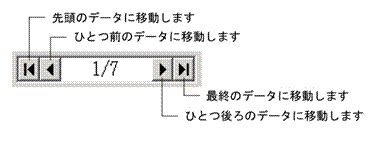
- なお、この移動ボタン同等の機能が各メニューバーにもあります。
2.4 検索条件設定に関する操作
- 1)範囲の指定について
- 各種の管理資料を作成する際の検索条件の範囲指定、つまり対象期間、商品範囲、 仕入先範囲、得意先範囲などの範囲の指定に関しては次のような仕様になっています。
- 前半のみ入力した場合:前半で設定したデータ以降、最終データまでが対象となります。
- 後半のみ入力した場合:先頭データから後半で設定したデータまでが対象となります。
- 前半も後半も入力しない場合:全データが対象となります。
- 前半も後半も入力した場合:設定した範囲に入る全データが対象となります。

- 2)主なコマンドボタンの説明
- [ページ設定]ボタン:用紙サイズ、印刷の向き、余白、プリンタの設定など印刷に関する設定を行います。
- [出力]ボタン:設定した検索条件に基づいて、各種報告書を画面またはプリンタに出力します。
- [キャンセル]ボタン:各種報告書の作成を中止し、総合メニュー画面に戻ります。
- [ヘルプ]ボタン:当画面に関するヘルプを表示します。
- 2.1 基本要素の使い方
- 2.2 キーボードおよびマウス操作
- 2.3 移動ボタンの操作
- 2.4 検索条件の設定に関する操作
- 2.5 印刷に関する操作
- 2.6 印刷プレビュー
- 2.7 各一覧画面表示上の機能説明
- 2.8 データのバックアップに関して
- 2.9 プログラム(機能)の選択方法
【 マニュアル目次 】
