ガソリンスタンド仕入・販売・在庫管理システム SSS for Windows ユーザーズ・マニュアル
【 マニュアル目次 】
第7章 仕入管理
7.2 支払処理
7.2.1 概要
- 支払データを新規に入力したり、入力済支払データの更新や削除を行います。
- POS対応版の場合でも、POSで取り込んだ支払データを修正する場合は、この支払処理で行います。
 SSS for Windowsを新規に導入する時点における仕入先毎の繰越残高は、 [台帳管理]−[仕入先別繰越残高一括入力]以外に、この支払処理でも入力できます。
SSS for Windowsを新規に導入する時点における仕入先毎の繰越残高は、 [台帳管理]−[仕入先別繰越残高一括入力]以外に、この支払処理でも入力できます。
7.2.2 支払処理に関する仕様
- 登録件数:制限なし。
- 取引年月日:取引年月日を「年/月/日」の形式で入力します。 初期値は現在の日付で、変更後はその日付が初期値となります。[カレンダー]ボタンでの入力も可能です。
- 伝票番号:1〜999999999の数値を自動表示(循環数)。 データベースの中では、支払データと仕入データは混在した状態で保持しており、 各々の伝票番号も独立しておらず連続でナンバーリングします。
- 発券SS:発券SSコードを半角2桁以内で入力します。 仕入先コードと対で指定することによって仕入先を特定します。 F4キーまたは[一覧選択]ボタンを押すと選択入力ができます。
- 給油SS:給油SSコードを半角2桁以内で入力します。 F4キーまたは[一覧選択]ボタンを押すと選択入力ができます。
- 仕入先コード:仕入先コードを半角13桁以内で入力します。 発券SSコードと対で指定することによって仕入先を特定します。 F4キーまたは[一覧選択]ボタンを押すと選択入力ができます。
- フリガナ:フリガナを半角10桁以内で入力します。 F4キーまたは[一覧選択]ボタンを押すと選択入力ができます。
- 摘要:全角18(半角36)文字以内で現場名など自由に入力できます。検索キーとしても使用可能です。
- 取引区分:
- 30支払/現金:現金による支払。
- 31支払/振込:銀行振込による支払。
- 32支払/小切手:小切手による支払。
- 33支払/手形:手形による支払。手形の決済期日も入力可能。
- 34支払/振込手数料:銀行振込による支払の際の振込手数料。
- 35支払/その他:その他の方法による支払。
- 40相殺:相殺による支払。
- 41調整:支払に対する調整。+−の符号入力可。(非課税に固定)
- 70繰越残高:SSS for Windows導入時点における仕入先別の繰越残高を入力します。 なお、システム導入後には[ユーティリティ]−[データ更新]−[残高更新処理]にて自動的に繰越残高を更新します。
 調整に関して
調整に関して- 買掛残高を減らす場合は、調整の金額にマイナス符号(-)を付けて入力します。 逆に、買掛残高を増やす場合は、調整の金額を符号なしで入力します。
- 例1)買掛残高500円、調整-100円の場合、調整後の買掛残高は400円
- 例2)買掛残高500円、調整100円の場合、調整後の買掛残高は600円
- 手形期日:手形による支払の場合に、手形の決済期日を「年/月/日」の形式で入力します。 [カレンダー]ボタンでの入力も可能です。
- 金額:金額を0〜99999999の範囲で入力します。 取引区分が41(調整)の場合はマイナス入力も可能です。
- 備考:明細毎の備考を全角6(半角12)文字以内で入力します。
- 前回買掛:当仕入先の前回買掛残高を表示します(注1)。
- 伝票合計/支払:伝票内の支払合計を表示します。
- 伝票合計/相殺:伝票内の相殺合計を表示します。
- 伝票合計/調整:伝票内の調整合計を表示します。
- 繰越残高:当仕入先の支払データ入力日付現在の繰越残高を表示します(注1)。
- 注1)当仕入先の支払日現在の繰越残高を、次式にて計算し自動表示します。
- [繰越残高]=[前回買掛残高]−[今回締日以降の支払金額]
7.2.3 支払データを新しく登録するには
- 手順1)次のいずれかの方法で「支払処理」画面を表示します。
- ・[仕入管理]メニューの[支払処理]ボタンをクリックします。
- ・メニューバーの[仕入管理]−[支払処理]をクリックします。
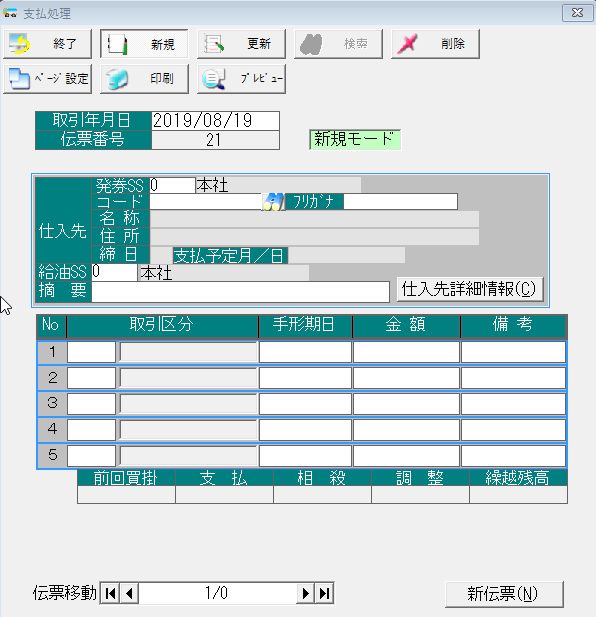
- 手順2)入力モードが「更新」モードになっている場合は、次のいずれかの方法で「新規入力」モードにします。
- ・ツールボタンの[新規入力]ボタンをクリックします。
- ・メニューバーの[処理]−[新規入力]をクリックします。
- 手順3)支払伝票の各項目を入力します。 次項目への移動はTabまたはEnterキーにて、また上下の方向キーにて各明細データ間を移動できます。 なお、取引区分が33(手形)の場合のみ、手形期日の入力が可能です。
- 手順4)次の新しい伝票を入力するには[新伝票]ボタンをクリックします。 また現在作業中の伝票の前後の伝票に移動するには[移動]ボタンを利用します。
- 手順5)入力作業を終了するには、ツールボタンの[処理終了]ボタン、 またはメニューバーの[処理]−[終了]をクリックします。
7.2.3.1 支払処理時に新しい仕入先を登録するには
- 手順1)フォーカスが仕入先コード(またはフリガナ)入力領域にある状態で F4キーまたは[一覧選択]ボタンを押すと、「仕入先選択入力」画面が表示されます。
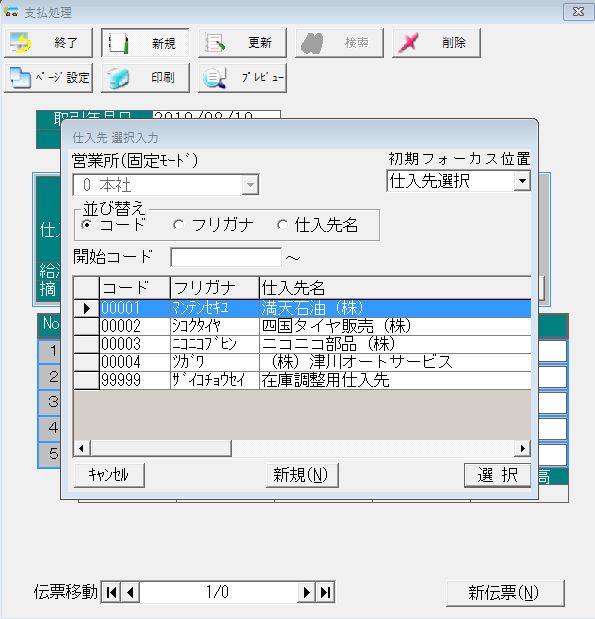
- 手順2)[新規]ボタンをクリックします。
- 手順3)仕入先台帳の入力画面が表示されますので、新しい仕入先を入力します。 なお、この場面では既存仕入先の削除および印刷の機能が制限されています。
7.2.3.2 仕入先詳細情報を参照するには
- 手順1)「支払処理」画面内で、仕入先を選択します。
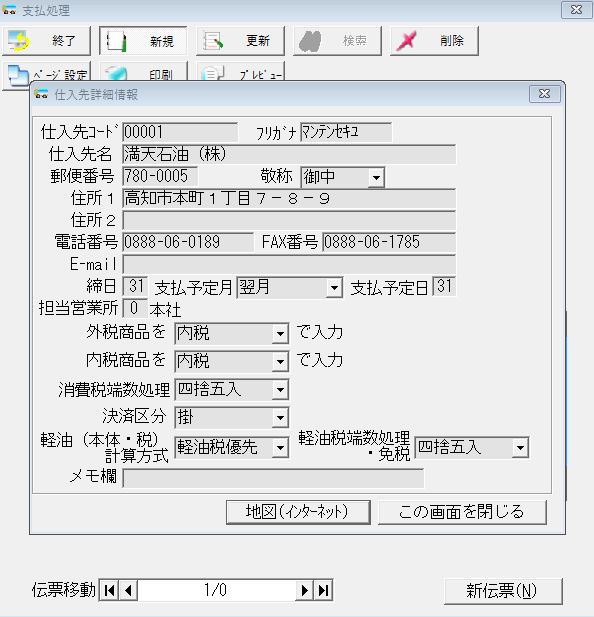
- 手順2)[仕入先詳細情報]ボタンをクリックすると入力中の仕入先に関する詳細情報が表示されます。 「仕入先詳細情報」画面では、当仕入先の消費税区分などが参照できます。
7.2.4 登録済の支払データを確認または更新するには
- 手順1)次のいずれかの方法で「支払処理」画面を表示します。
- ・[仕入管理]メニューの[支払処理]ボタンをクリックします。
- ・メニューバーの[仕入管理]−[支払処理]をクリックします。
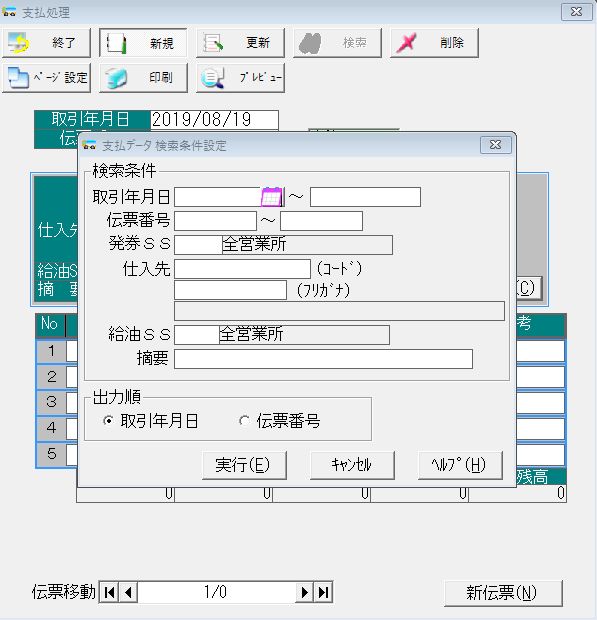
- 手順2)入力モードが「新規入力」モードになっている場合は、次のいずれかの方法で「更新」モードにします。
- ・ツールボタンの[更新]ボタンをクリックします。
- ・メニューバーの[処理]−[更新]をクリックします。
- 手順3)「支払データ検索条件設定」画面が表示されますので、検索の条件(AND条件)を入力します。
- 手順4)「支払データ検索条件設定」画面の[実行]ボタンをクリックします。
- 手順5)条件に合う支払データが存在した場合は、それらのデータ群の先頭伝票が表示されます。
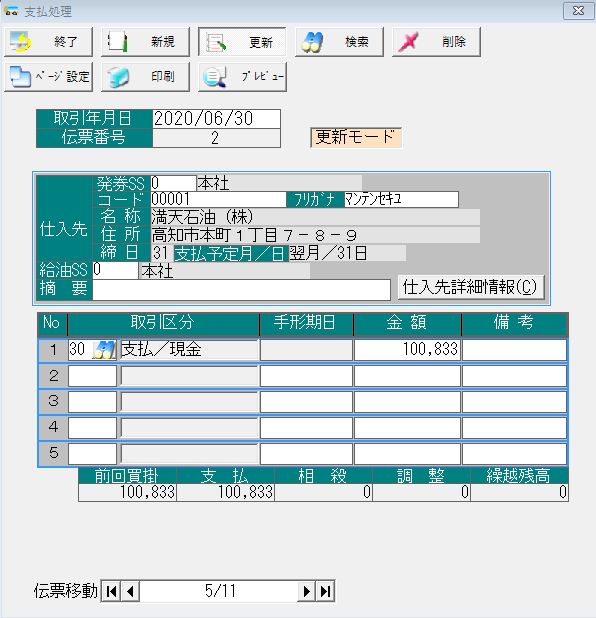
- 手順6)必要に応じて支払伝票の各項目を修正します。 次項目への移動はTabまたはEnterキーにて、また上下の方向キーにて各明細データ間を移動できます。 現在作業中の伝票の前後の伝票に移動するには[移動]ボタンを利用します。もし、さらに検索条件を変更して検索作業を行いたい場合には、ツールボタンの[検索]ボタンをクリックします。
7.2.5 登録済の支払データを削除するには
- 手順1)支払処理の「新規入力」モードまたは「更新」モードの状態で、削除したい明細行にフォーカスを移動します。 なお、現在の伝票全体を削除したい場合は、明細行でなく上部の「発券SS」〜「摘要」のいずれかの項目にフォーカスを移動します。
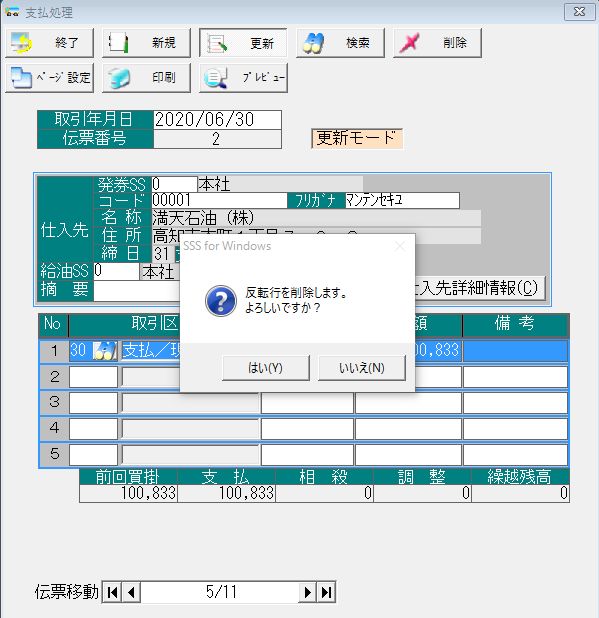
- 手順2)次のいずれかの方法でデータを削除します。
- ・ツールボタンの[削除]ボタンをクリックします。
- ・メニューバーの[編集]−[削除]をクリックします。
- 手順3)削除の確認ダイアログ・ボックスが表示されますので、 当データを削除する場合は[はい]ボタンをクリックします。
- 手順4)対象データが削除されます。
7.2.6 支払データ・チェックリストをプレビューするには
- 「支払処理」画面から次のいずれかの方法で支払データ・チェックリストをプレビューします。
- ・ツールボタンの[プレビュー]ボタンをクリックします。
- ・メニューバーの[処理]−[印刷プレビュー]をクリックします。
- 支払処理チェックリストの対象データ
- ・新規入力モード:現在入力中の全データが対象となります。
- ・更新モード:指定した条件で検索した全データが対象となります。
- なお、支払データ・チェックリストを印刷プレビューする場合には、あらかじめプリンタおよび用紙の設定内容を確認します。 設定内容を確認するには
- ・ツールボタンの[ページ設定]ボタンをクリックします。
- ・メニューバーの[処理]−[ページ設定]をクリックします。
- 必要であれば設定内容を変更します。
- 「印刷プレビュー」画面上の操作方法は、「第2章 2.6 印刷プレビュー」を参照して下さい。
7.2.7 支払データ・チェックリストを印刷するには
- 「支払処理」画面から次のいずれかの方法で支払データ・チェックリストを印刷します。
- ・ツールボタンの[印刷]ボタンをクリックします。
- ・メニューバーの[処理]−[チェックリスト]をクリックします。
- 支払処理チェックリストの対象データ
- ・新規入力モード:現在入力中の全データが対象となります。
- ・更新モード:指定した条件で検索した全データが対象となります。
- なお、支払データ・チェックリストを印刷する場合には、あらかじめプリンタおよび用紙の設定内容を確認します。 設定内容を確認するには
- ・ツールボタンの[ページ設定]ボタンをクリックします。
- ・メニューバーの[処理]−[ページ設定]をクリックします。
- 必要であれば設定内容を変更し、プリンタも印刷可の状態になっているか確認します。
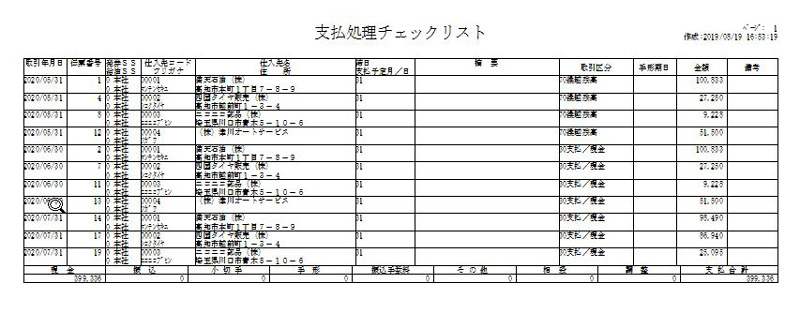
【 マニュアル目次 】
