タクシー業務管理システム ハイウェー for Windows ユーザーズ・マニュアル
【 マニュアル目次 】
第6章 売掛管理システム
- 6.1 未収金入力
- 6.2 入金入力
- 6.3 売掛明細表
- 6.4 入金明細表
- 6.5 請求書
- 6.6 請求一覧表
- 6.7 売掛残高一覧表
- 6.8 売掛残高照会
- 6.9 未収金・入金日計表
- 6.10 営業所別未収金一覧表
6.1 未収金入力
6.1.1 概要
- 日々発生する未収金データの入力・更新処理を行います。
- 入力項目は[初期設定]メニューの売掛管理の設定内容によって使用項目が違ってきます。
- 未収金データとして入力するかどうかを選択できる項目として、以下のような項目があります。
- ・無線No
- ・乗務員コード
- ・経由地
- ・乗降車時刻
- ・乗車人数
- ・通行料金等
- ・割引金額
- ・走行距離
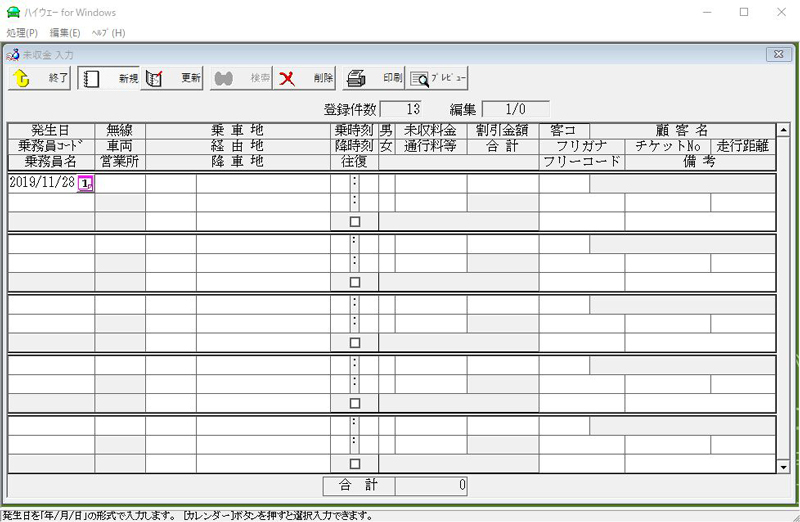
6.1.2 未収金入力に関する仕様
- 登録件数:制限なし
- 発生日:発生日を「年/月/日」の形式で入力します。
- [カレンダー]ボタンを利用した入力も可能です。年は西暦・和暦共に可能です。
- 無線:車両の無線Noを入力します。
- F4キーまたは[一覧選択]ボタンを押すと選択入力できます。
- 車両:無線Noを入力すれば車両Noは自動表示されます。
- 営業所:無線Noを入力すれば営業所名は自動表示されます。
- 乗務員コード:乗務員コードを入力します。
- F4キーまたは[一覧選択]ボタンを押すと選択入力できます。
- 乗務員名:乗務員コードを入力すれば乗務員名は自動表示されます。
- 乗車地:乗車地を全角10文字(半角のみの場合は20文字)以内で入力します。
- 地区コードを利用したコード入力も可能です。
- 経由地:経由地を全角10文字(半角のみの場合は20文字)以内で入力します。
- 地区コードを利用したコード入力も可能です。
- 降車地:降車地を全角10文字(半角のみの場合は20文字)以内で入力します。
- 地区コードを利用したコード入力も可能です。
- 乗時刻:乗車時刻をHH:MMの形式で入力します。時・分とも0〜99の数値で入力します。
- 降時刻:降車時刻をHH:MMの形式で入力します。時・分とも0〜99の数値で入力します。
- 往復:往復利用の場合はチェックします。片道利用の場合はチェックを外します。
- 男女(人数):乗車人数を0〜99の数値で入力します。
- 未収料金:未収料金を0〜9,999,999の数値で入力します。
- 通行料等:通行料等を0〜9,999,999の数値で入力します。
- 割引金額:割引金額を0〜9,999,999の数値で入力します。
- 合計:未収料金+通行料等−割引金額で自動計算して表示します。
- 顧客指定:入力の対象となる顧客をコ−ド・フリガナ・フリーコードで指定します。
- F4キーまたは[一覧選択]ボタンを押すと選択入力できます。該当する顧客名は自動表示します。
- チケットNo:10桁以内のANK文字で入力します。
- 走行距離:走行距離(Km)を0〜999.9の数値で入力します。
- 備考:全角10文字(半角のみの場合は20文字)以内で入力します。
6.1.3 未収金データを新しく登録するには
- 手順1)次のいずれかの方法で、「未収金入力」画面を表示させます。
- ・[売掛管理]メニューの[未収金入力]ボタンをクリックします。
- ・メニューバーの[売掛管理]-[未収金入力]をクリックします。
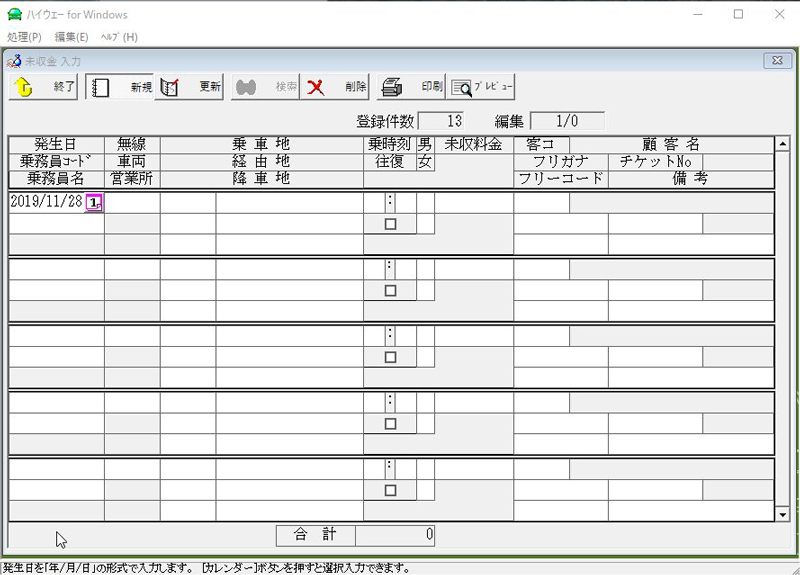
- 手順2)入力モードが「更新」モードになっている場合は、次のいずれかの方法で「新規入力」モードにします。
- ・ツールボタンの[新規入力]ボタンをクリックします。
- ・メニューバーの[処理]−[新規入力]をクリックします。
- 手順3)未収金データの各項目を入力します。
- 次項目への移動はTabキーまたはEnterキーにて、また上下の↑↓(方向)キーにてデータ間を移動できます。
- なお入力項目は[初期設定]メニューの売掛管理にて選択した項目となります。
- 手順4)未収金の入力作業を終了するには、ツールボタンの[処理終了]ボタンをクリックします。
- 入力したデータの登録は作業終了時に自動的に行われます。
6.1.3.1 未収金データ入力時に新規顧客を登録するには
- 手順1)フォーカスが顧客コード、フリガナ、フリーコードにある時にF4キーまたは[一覧選択]ボタンを押すと、顧客選択入力画面が表示されます。
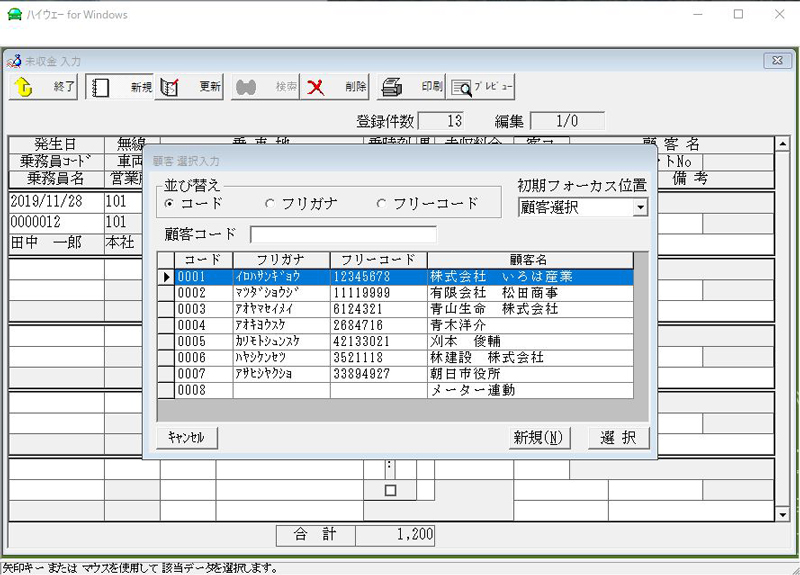
- 手順2)[新規]ボタンをクリックします。
- 手順3)顧客台帳の入力画面が表示されますので、新規顧客を登録して下さい。
- ここでは、データの削除および印刷の機能が制限されています。
- データの削除および更新を行う場合には、[台帳管理]メニューの顧客台帳から行って下さい。
6.1.4 登録済の未収金データを確認または更新するには
- 手順1)次のいずれかの方法で「未収金入力」画面を表示させます。
- ・[売掛管理]メニューの[未収金入力]ボタンをクリックします。
- ・メニューバーの[売掛管理]-[未収金入力]をクリックします。
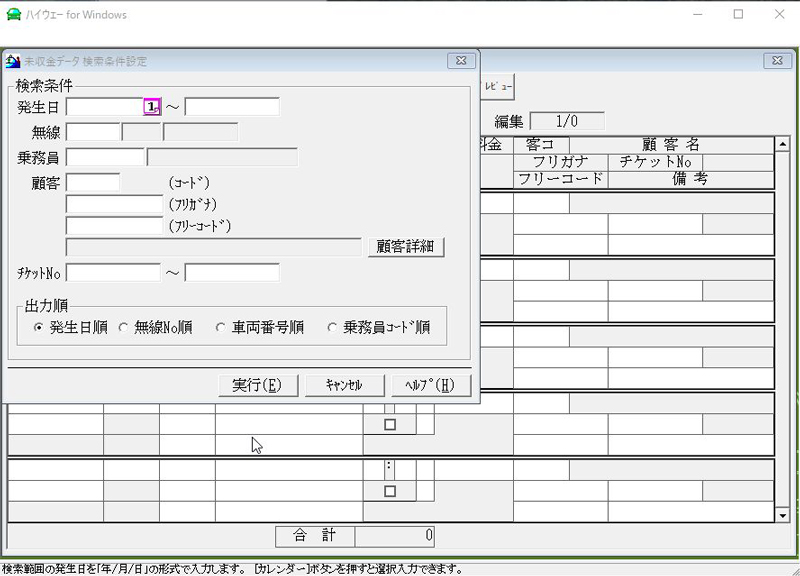
- 手順2)既に入力作業の状態でかつ「新規入力」モードになっている場合は、 次のいずれかの方法で「更新」モードにします。
- ・ツールボタンの[更新]ボタンをクリックします。
- ・メニューバーの[処理]−[更新]をクリックします。
- 手順3)検索条件(発生日、無線、乗務員、顧客、チケットNo)を入力します。
- 手順4)[実行]ボタンをクリックし検索作業に入ります。
- 手順5)検索条件に合致した未収金データが画面上に表示されますので、確認または更新作業を行います。
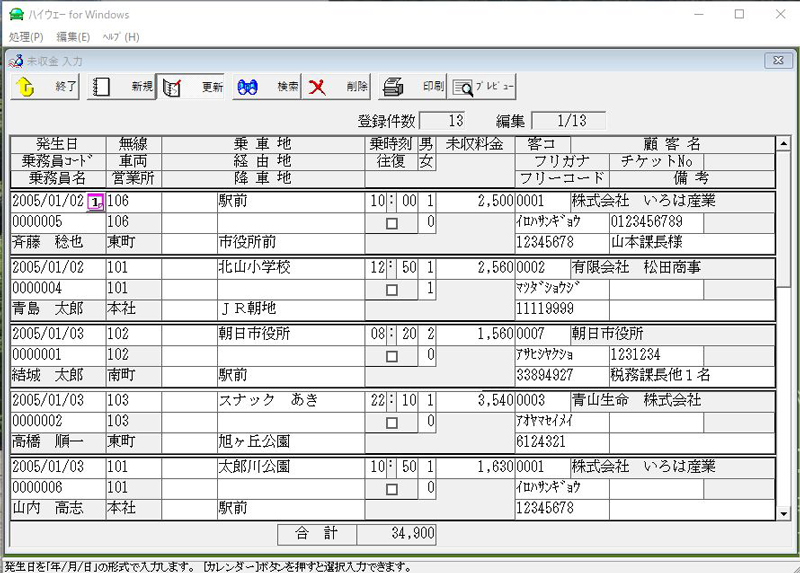
6.1.4.1 顧客の詳細情報を表示するには
- 手順1)検索条件の顧客を指定します。
- 手順2)[顧客詳細]ボタンをクリックします。
- 手順3)指定された顧客の詳細情報が表示されます。
- データを新規に登録および更新した時には[最新]ボタンをクリックすると、売掛残高の最新状態を確認する事ができます。
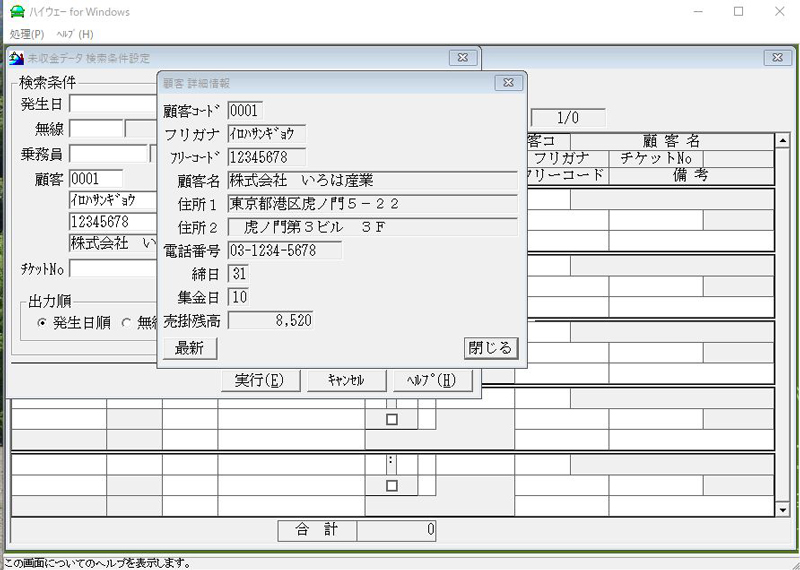
6.1.5 登録済の未収金データを削除するには
- 手順1)未収金入力の新規入力モードまたは更新モードの状態で、削除したいデータにフォーカスを移動します。
- 手順2)次のいずれかの方法でデータを削除します。
- ・ツールボタンの[削除]ボタンをクリックします。
- ・メニューバーの[編集]-[削除]をクリックします。
- 手順3)削除対象のデータが反転表示され、削除の確認ダイアログ・ボックスが表示されますので、当データを削除しても良い場合 は[はい]ボタンをクリックします。
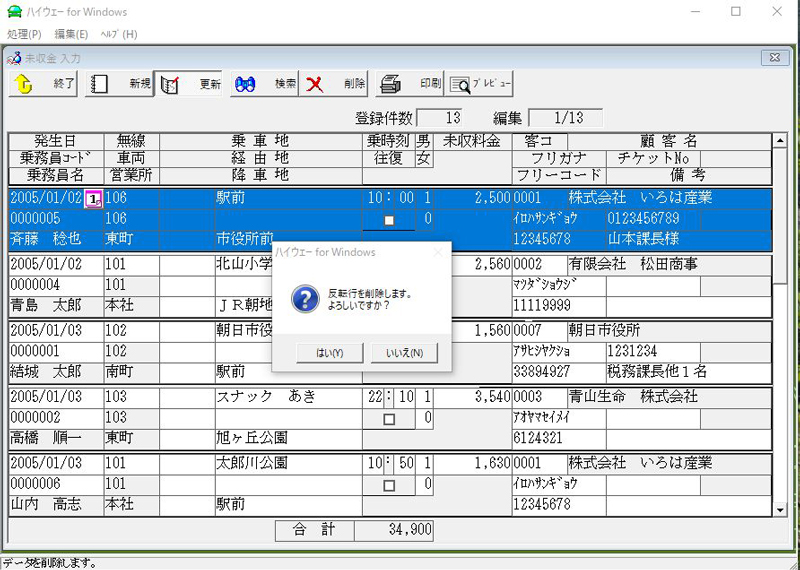
- 手順4)対象データが削除されます。
6.1.6 未収金データチェックリストを印刷するには
- 「未収金入力」画面から次のいずれかの方法で未収金データチェックリストを印刷します。
- ・ツールボタンの[印刷]ボタンをクリックします。
- ・メニューバーの[処理]-[未収金データ印刷]をクリックします。
 未収金データチェックリストの対象データは、
未収金データチェックリストの対象データは、- ・新規入力モード時:現在入力中の全データが対象となります。
- ・更新モード時:指定した条件で検索した全データが対象となります。
- なお、未収金データチェックリストを印刷する場合には、メニューバーの[処理]-[ページ設定]をクリックし、 プリンタおよび用紙の設定内容を確認します。
- 必要であれば設定内容を変更します。またプリンタも印刷可の状態になっているか確認します。
- また、印刷を実行する前に出力内容を確認する場合には、ツールボタンの[印刷プレビュー]ボタンをクリックし、 印刷内容をプレビューすることができます。
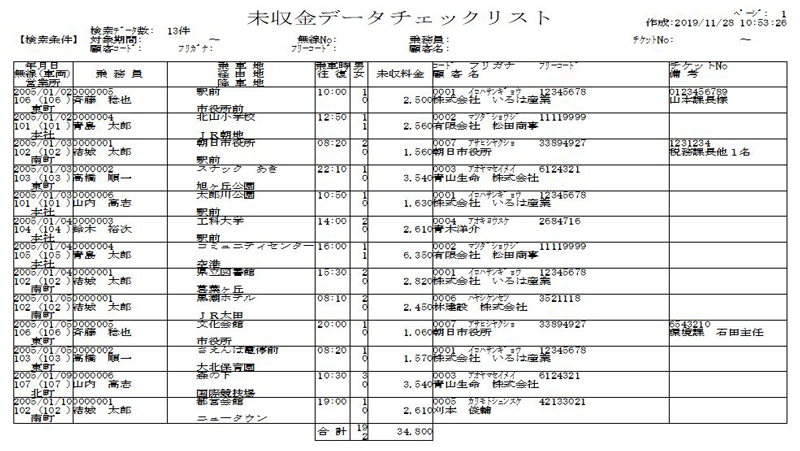
- 6.1 未収金入力
- 6.2 入金入力
- 6.3 売掛明細表
- 6.4 入金明細表
- 6.5 請求書
- 6.6 請求一覧表
- 6.7 売掛残高一覧表
- 6.8 売掛残高照会
- 6.9 未収金・入金日計表
- 6.10 営業所別未収金一覧表
【 マニュアル目次 】
