タクシー業務管理システム ハイウェー for Windows ユーザーズ・マニュアル
【 マニュアル目次 】
第7章 輸送実績管理システム
- 7.1 輸送実績入力
- 7.2 営業日報
- 7.3 営業所別売上一覧表
- 7.4 乗務員別輸送実績表
- 7.5 車両別輸送実績表
- 7.6 日付/曜日別営業報告書
- 7.7 乗務員別輸送月報/年報
- 7.8 車両別輸送月報/年報
- 7.9 前年同月対比輸送実績表
- 7.10 月別輸送実績報告書
- 7.11 乗務員別勤怠実績表
- 7.12 乗務員別勤怠月報/年報
7.1 輸送実績入力
7.1.1 概要
- 輸送実績入力では、日々の営業データを新しく入力したり、あるいは入力済みの営業データを修正する作業を行います。
- ●入力フォームについて
- 営業データ入力時のフォームは、[初期設定]メニューの[輸送実績管理]にて、ある程度自由に設計できるようになっており、 貴社に合った入力フォームを構成できます。
- この入力フォームは大きく分けて次の2種類になります。
- A)一覧入力形式
- 一覧入力形式とは、1画面で複数の営業データを入力する形式です。
- 長所:前後のデータを同時に参照できます。
- 短所:入力項目数が多い場合、項目とデータの対応がとりにくくなります。
- B)個別入力形式
- 個別入力形式とは、1画面で1件分の営業データを入力する形式です。
- 長所:項目とデータが対になっており、比較的入力作業がし易くなります。
- 短所:1画面では同時に前後のデータを参照することはできません。
 注)[初期設定]-[輸送実績管理設定]で
“個別の割引/割増項目を入力する”または“回数・距離の入出庫値を入力する”を選択した場合は、個別入力形式に固定となります。
注)[初期設定]-[輸送実績管理設定]で
“個別の割引/割増項目を入力する”または“回数・距離の入出庫値を入力する”を選択した場合は、個別入力形式に固定となります。 - これらの入力形式以外にも、入力フォームを決定する要素として以下のようなものがあります。
- 入力順:回数と距離のどちらを先に入力するかの選択です。
- 距離入力順:走行キロと実車キロのどちらを先に入力するかの選択です。
- 選択項目:営業データとして入力するかどうかを選択できる項目で、次のような項目があります。
- 【一般項目】
- 爾後回数”、“迎車回数・料金”、“貸切回数・距離・料金”、“身障割引回数・人数・割引額”、 “燃料”、“オイル”、“運収”、“納金額・過不足額”、“勤怠項目”
- 【割引/割増項目】
- “遠距離回数・指数”、“高齢者回数・指数”、“早期予約回数”、“一般予約回数”、“ワゴン予約回数” 、“深夜早朝割増回数”、“電話回数”、“身障者指数”、“クーポン”
- 現収の入力方式:現収を直接入力するか、メーター値から計算するかの選択です。
- メーター外売上の入力方式:メーター外の売上を一括入力するか、項目毎に個別入力するかの選択です。
- 未収金同時入力:未収金(売掛管理)のデータも同時に入力するかの選択です。
- 勤怠項目同時入力:勤怠管理関係のデータも同時に入力するかの選択です。
- 以下に、典型的な入力フォームの構成例を示します。
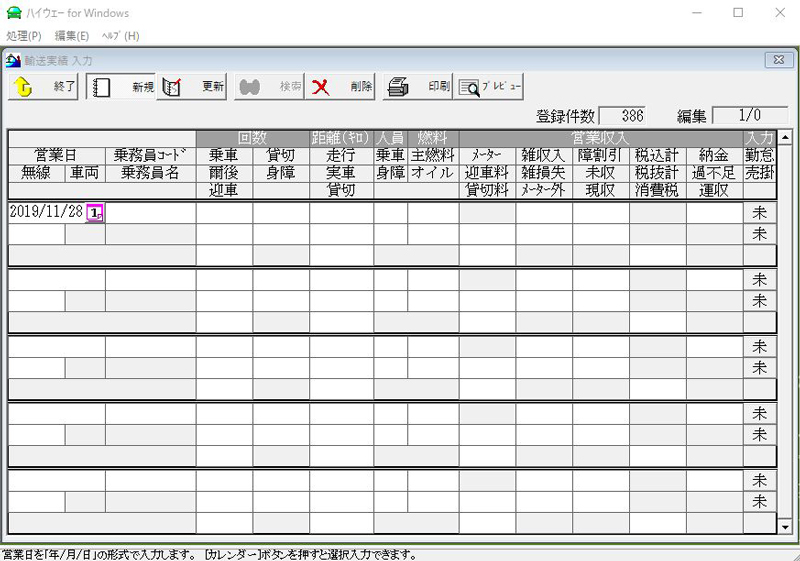
- 【メーター計算方式(一覧入力形式)の例】
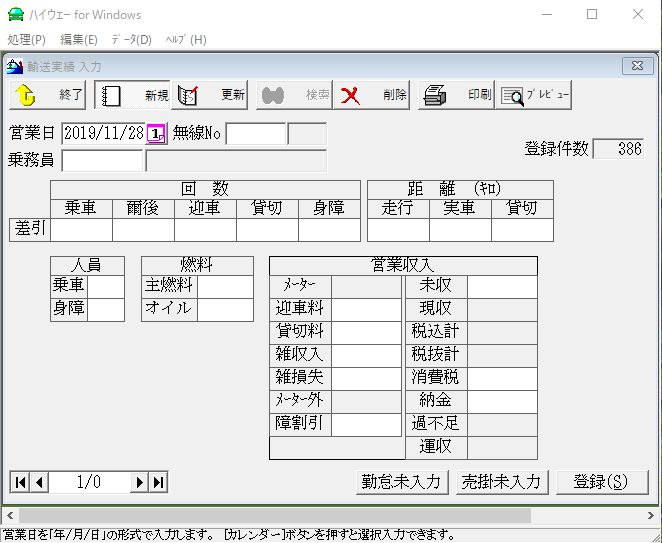
- 【メーター計算方式(個別入力形式)の例】
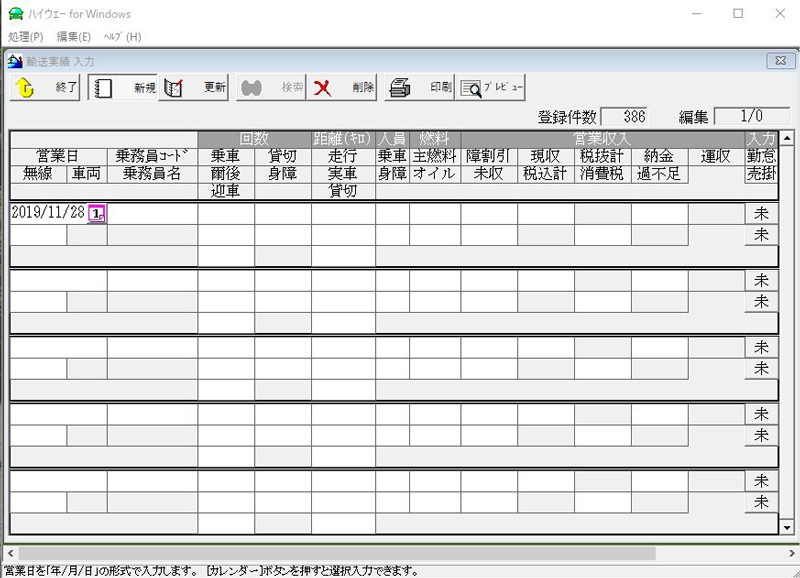
- 【未収現収直接入力方式(一覧入力形式)の例】
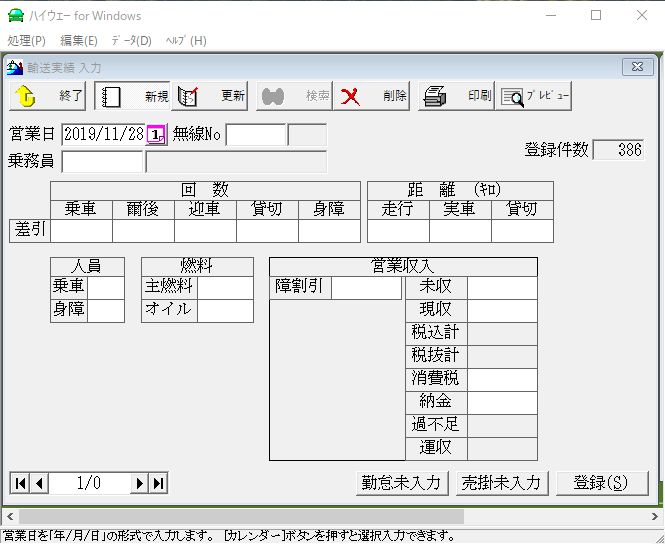
- 【未収現収直接入力方式(個別入力形式)の例】
 注)途中で入力フォームを変更する場合
注)途中で入力フォームを変更する場合- 営業データ入力後に入力フォームを変更する場合は、次のような問題点が発生する可能性がありますので、 システム導入時の入力フォームの決定は慎重におこなって下さい。
- 入力フォームの変更の中でも特に入力項目を減らすような変更の場合には、入力フォーム変更前に入力済みのデータを修正すると、 メーター料金など計算によって求める数値が異常な値になることがあります。
7.1.2 輸送実績入力に関する仕様
- 登録件数:制限なし
- 営業日:営業日を「年/月/日」の形式で入力します。
- [カレンダー]ボタンを利用した入力も可能です。年は西暦・和暦共に可能です。
- 無線No:車両の無線Noを入力します。
- F4キーまたは[一覧選択]ボタンを押すと選択入力できます。無線Noを入力すれば、車両Noは自動表示されます。
- 乗務員:乗務員コードを入力します。
- F4キーまたは[一覧選択]ボタンを押すと選択入力できます。乗務員コードを入力すれば、乗務員名は自動表示されます。
- 【距離】--------------------
- 走行キロ:走行キロを0〜999,999の数値で入力します。
- 入出庫値を入力する方式の場合は、入庫時の走行キロを入力します。
- この場合、出庫時の走行キロは同一車両(無線No)の直前の出庫メーター値を自動表示します。
- 差引=入庫−出庫
- 実車キロ:実車キロを0〜999,999の数値で入力します。
- 入出庫値を入力する方式の場合は、入庫時の実車キロを入力します。
- この場合、出庫時の実車キロは同一車両(無線No)の直前の出庫メーター値を自動表示します。
- 差引=入庫−出庫
- 貸切キロ:貸切キロを0〜999,999の数値で入力します。
- 入出庫値を入力する方式の場合は、入庫時の貸切キロを入力します。
- この場合、出庫時の貸切キロは同一車両(無線No)の直前の出庫メーター値を自動表示します。
- 差引=入庫−出庫
- 【回数】--------------------
- 乗車回数:乗車回数を0〜999,999の数値で入力します。
- 入出庫値を入力する方式の場合は、入庫時の乗車回数を入力します。
- この場合、出庫時の乗車回数は同一車両(無線No)の直前の出庫メーター値を自動表示します。
- 差引=入庫−出庫
- 爾後回数:爾後回数を0〜999,999の数値で入力します。
- 入出庫値を入力する方式の場合は、入庫時の爾後回数を入力します。
- この場合、出庫時の爾後回数は同一車両(無線No)の直前の出庫メーター値を自動表示します。
- 差引=入庫−出庫
- 迎車回数:迎車回数を0〜999,999の数値で入力します。
- 入出庫値を入力する方式の場合は、入庫時の迎車回数を入力します。
- この場合、出庫時の迎車回数は同一車両(無線No)の直前の出庫メーター値を自動表示します。
- 差引=入庫−出庫
- 貸切回数:貸切回数を0〜999,999の数値で入力します。
- 入出庫値を入力する方式の場合は、入庫時の貸切回数を入力します。
- この場合、出庫時の貸切回数は同一車両(無線No)の直前の出庫メーター値を自動表示します。
- 差引=入庫−出庫
- 身障回数:身障回数を0〜999,999の数値で入力します。
- 入出庫値を入力する方式の場合は、入庫時の身障回数を入力します。
- この場合、出庫時の身障回数は同一車両(無線No)の直前の出庫メーター値を自動表示します。
- 差引=入庫−出庫
- 遠距離回数:遠距離回数を0〜999,999の数値で入力します。
- 入出庫値を入力する方式の場合は、入庫時の遠距離回数を入力します。
- この場合、出庫時の遠距離回数は同一車両(無線No)の直前の出庫メーター値を自動表示します。
- 差引=入庫−出庫
- 高齢者回数:高齢者回数を0〜999,999の数値で入力します。
- 入出庫値を入力する方式の場合は、入庫時の高齢者回数を入力します。
- この場合、出庫時の高齢者回数は同一車両(無線No)の直前の出庫メーター値を自動表示します。
- 差引=入庫−出庫
- 早朝予約回数:早朝予約回数を0〜999,999の数値で入力します。
- 入出庫値を入力する方式の場合は、入庫時の早朝予約回数を入力します。
- この場合、出庫時の早朝予約回数は同一車両(無線No)の直前の出庫メーター値を自動表示します。
- 差引=入庫−出庫
- 一般予約回数:一般予約回数を0〜999,999の数値で入力します。
- 入出庫値を入力する方式の場合は、入庫時の一般予約回数を入力します。
- この場合、出庫時の一般予約回数は同一車両(無線No)の直前の出庫メーター値を自動表示します。
- 差引=入庫−出庫
- ワゴン予約回数:ワゴン予約回数を0〜999,999の数値で入力します。
- 入出庫値を入力する方式の場合は、入庫時のワゴン予約回数を入力します。
- この場合、出庫時のワゴン予約回数は同一車両(無線No)の直前の出庫メーター値を自動表示します。
- 差引=入庫−出庫
- 深夜早朝割増回数:深夜早朝割増回数を0〜999,999の数値で入力します。
- 入出庫値を入力する方式の場合は、入庫時の深夜早朝割増回数を入力します。
- この場合、出庫時の深夜早朝割増回数は同一車両(無線No)の直前の出庫メーター値を自動表示します。
- 差引=入庫−出庫
- 電話回数:電話取次回数を0〜999,999の数値で入力します。
- 入出庫値を入力する方式の場合は、入庫時の電話回数を入力します。
- この場合、出庫時の電話回数は同一車両(無線No)の直前の出庫メーター値を自動表示します。
- 差引=入庫−出庫
- 【指数】--------------------
- 身障者指数:身障者指数を0〜999,999の数値で入力します。
- 入出庫値を入力する方式の場合は、入庫時の身障者指数を入力します。
- この場合、出庫時の身障者指数は同一車両(無線No)の直前の出庫メーター値を自動表示します。
- 差引=入庫−出庫
- 遠距離指数:遠距離指数を0〜999,999の数値で入力します。
- 入出庫値を入力する方式の場合は、入庫時の遠距離指数を入力します。
- この場合、出庫時の遠距離指数は同一車両(無線No)の直前の出庫メーター値を自動表示します。
- 差引=入庫−出庫
- 高齢者指数:高齢者指数を0〜999,999の数値で入力します。
- 入出庫値を入力する方式の場合は、入庫時の高齢者指数を入力します。
- この場合、出庫時の高齢者指数は同一車両(無線No)の直前の出庫メーター値を自動表示します。
- 差引=入庫−出庫
- 【人員】--------------------
- 乗車数:乗車人数を0〜999の数値で入力します。
- 身障者数:身障者人数を0〜999の数値で入力します。乗車人数の内数です。
- 【燃料】--------------------
- 主燃料:主燃料の消費量を0〜999.9の数値で入力します。
- オイル:オイルの消費量を0〜999.9の数値で入力します。
- 【営業収入】--------------------
- メーター料金:メーター料金は、乗車回数および爾後回数を用いて次式により自動計算されます。
- 0〜999,999の数値。メーター料金=乗車回数×初乗運賃+爾後回数×爾後料金
- メーター外料金:メーター外料金は、迎車料金、貸切料金、雑収入、雑損失で構成されます。0〜999,999の数値。
- 迎車料:迎車料金を0〜999,999の数値で入力します。
- F4キーまたは[電卓]ボタンを押すと電卓が使用できます。
- 貸切料:貸切料金を0〜999,999の数値で入力します。
- F4キーまたは[電卓]ボタンを押すと電卓が使用できます。
- 雑収入:雑収入を0〜999,999の数値で入力します。
- F4キーまたは[電卓]ボタンを押すと電卓が使用できます。
- 雑損失:雑損失を0〜999,999の数値で入力します。
- F4キーまたは[電卓]ボタンを押すと電卓が使用できます。
- 障割引:身障者割引金額を0〜999,999の数値で入力します。
- また、[初期設定]メニューの[輸送実績管理]にて指数を使用する設定で指数単価が入力されている場合、身障者割引金額を自動計算します。
- 身障者割引金額 = 差引 × 身障指数単価
- 遠割引:遠距離割引金額を0〜999,999の数値で入力します。
- また、[初期設定]メニューの[輸送実績管理]にて指数を使用する設定で指数単価が入力されている場合、遠距離割引金額を自動計算します。
- 遠距離割引金額=差引×遠距離指数単価
- 高割引:高齢者割引金額を0〜999,999の数値で入力します。
- また、[初期設定]メニューの[輸送実績管理]にて指数を使用する設定で指数単価が入力されている場合、高齢者割引金額を自動計算します。
- 高齢者割引金額 = 差引 × 高齢者指数単価
- 早予増:早朝予約割増金額を0〜999,999の数値で入力します。
- 予約増:一般予約割増金額を0〜999,999の数値で入力します。
- ワゴン増:ワゴン予約割増金額を0〜999,999の数値で入力します。
- 深早増:深夜早朝割増金額を0〜999,999の数値で入力します。
- 割引合計:割引金額の合計を自動計算します。
- 0〜999,999の数値。割引合計=障割引+遠割引+高割引
- 割増合計:割増金額の合計を自動計算します。
- 0〜999,999の数値。割増合計=早予増+予約増+ワゴン増+深早増
- クーポン:クーポンの金額を0〜999,999の数値で入力します。
- 電話:電話取次金額を0〜999,999の数値で入力します。
- 未収:未収料金を0〜999,999の数値で入力します。
- 現収:現収の入力については、2つの方法があります。
- 1つは、現収金額を直接入力する方法です。もう1つは、メーター料金より次式にて計算する方法です。
- 両者の選択は、[初期設定]メニューの[輸送実績管理]で行います。0〜999,999の数値。
- A)割引金額を反映する場合
- 現収=メーター料金+メーター外料金−割引金額+割増金額−未収
- B)割引金額を反映しない場合
- 現収=メーター料金+メーター外料金+割増金額−未収
- 税込計:消費税込の営業収入合計。0〜999,999の数値。
- 税抜計:消費税抜の営業収入合計。0〜999,999の数値。
- 消費税:消費税の入力に関しては、次の3つの方法を[初期設定]メニューの基本項目で選択できます。
- なお、“直接入力方式”以外の場合は、消費税の端数処理の方法や端数処理時の数値の丸めの単位を指定可能です。
- 消費税の値は0〜999,999の数値。
- 1)直接入力方式
- 消費税額を直接入力します。
- 2)税回数方式
- 「税回数×税単価」で消費税を自動計算しますが、税額を修正も可能です。
- 3)税率方式
- 「税込売上×税率/(100+税率)」で消費税を自動計算しますが、税額を修正も可能です。
- 納金:納金額を0〜999,999の数値で入力します。
- 過不足:過不足を自動計算します。-999,999〜999,999の数値。過不足=未収+納金額−税込計
- 運収:運収を自動計算します。0〜999,999の数値。運収=税抜金額+割引合計
- 売掛入力:営業データ入力時に、売掛(未収金)関係のデータも同時に入力する事を意味します。
- 勤怠入力:営業データ入力時に、勤怠管理関係のデータも同時に入力する事を意味します。
7.1.3 営業データを新しく登録するには
- 手順1)次のいずれかの方法で、「輸送実績入力」画面を表示させます。
- ・[輸送実績管理]メニューの[輸送実績入力]ボタンをクリックします。
- ・メニューバーの[輸送実績管理]-[輸送実績入力]をクリックします。
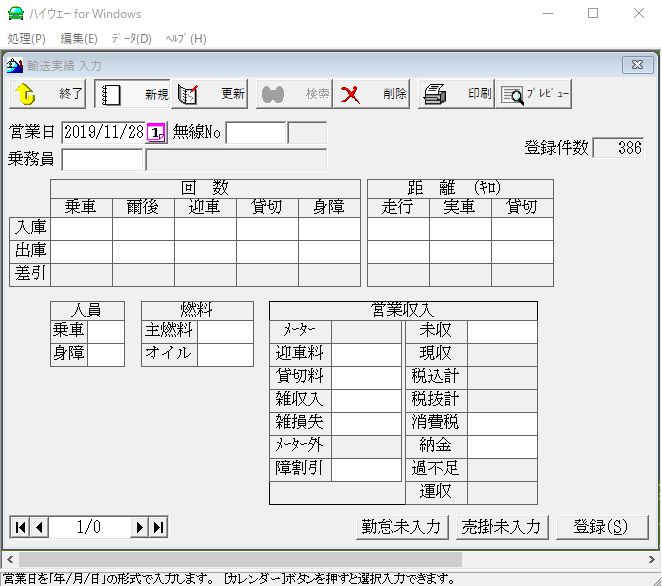
- 手順2)入力モードが「更新」モードになっている場合は、次のいずれかの方法で「新規入力」モードにします。
- ・ツールボタンの[新規入力]ボタンをクリックします。
- ・メニューバーの[処理]−[新規入力]をクリックします。
- 手順3)営業データの各項目を入力します。
- 次項目への移動はTabキーまたはEnterキーにて、また上下の↑↓(方向)キーにてデータ間を移動できます。
- なお入力項目は[初期設定]メニューの輸送実績管理にて選択した項目となります。
- 手順4)勤怠管理関係のデータも同時に入力する場合は、[勤怠未入力]ボタンまたは[未]ボタンをクリックし、勤 怠データの入力を行います。
- 手順5)売掛(未収金)関係のデータも同時に入力する場合は、[売掛未入力]ボタンまたは[未]ボタンをクリックし、 売掛データの入力を行います。
- 手順6)営業データ1件分を入力し、次の新しいデータ入力に移るには
- A)個別入力形式の場合
- 次のいずれかの方法にて移動します。
- 方法1)移動ボタンを操作
- 方法2)メニューバーの[データ]-[次データ]をクリック
- 方法3)[登録]ボタンをクリック
- B)一覧入力形式の場合
- 最下段のデータ入力後にTabキーを押す。
- 手順7)営業データの入力作業を終えるには、ツールボタンの[処理終了]ボタンをクリックします。
- 入力したデータの登録は作業終了時に自動的に行われます。
7.1.4 登録済の営業データを確認または更新するには
- 手順1)次のいずれかの方法で「輸送実績入力」画面を表示させます。
- ・[輸送実績管理]メニューの[輸送実績入力]ボタンをクリックします。
- ・メニューバーの[輸送実績管理]-[輸送実績入力]をクリックします。
- 手順2)既に入力作業の状態でかつ「新規入力」モードになっている場合は、 次のいずれかの方法で「更新」モードにします。
- ・ツールボタンの[更新]ボタンをクリックします。
- ・メニューバーの[処理]−[更新]をクリックします。
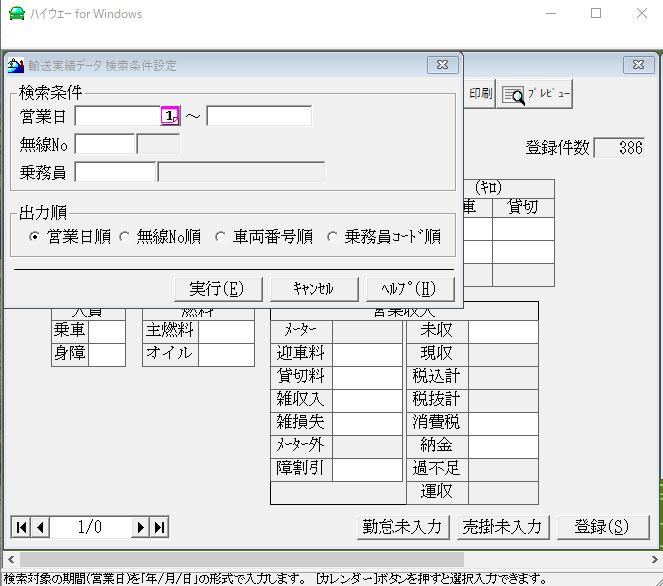
- 手順3)検索条件設定ウィンドウで、検索条件(営業日,無線No,乗務員)を入力します。
- 営業日:営業日を「年/月/日」の形式で入力します。年は西暦・和暦共に可能です。[カレンダー]ボタンでの入力も可能です。
- 無線No:対象となる車両の無線Noを入力します。なおF4キーまたは[一覧選択]ボタンを押すと車両選択入力できます。
- 乗務員:対象となる乗務員のコードを入力します。 なおF4キーまたは[一覧選択]ボタンを押すと乗務員を選択入力できます。
- 手順4)[実行]ボタンをクリックすると、検索条件に合致した営業データが画面上に表示されますので、確認または 修正作業を行います。
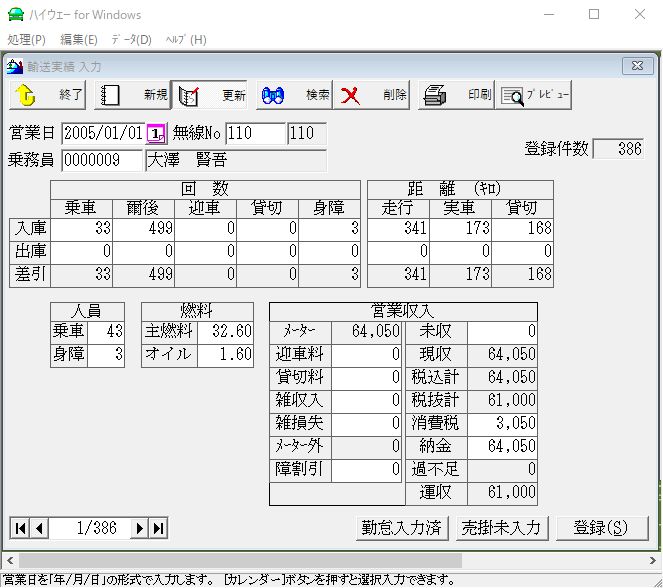
7.1.5 営業データ入力時に未収金データも同時入力するには
- 営業データと共に未収金データを同時入力するには、以下のような手順で行って下さい。
 未収金個別入力画面を表示させるための前提条件
未収金個別入力画面を表示させるための前提条件- 条件1)「売掛管理システム」と「輸送実績管理システム」の両システムが共にインストールされていること。
- 条件2)[初期設定]メニューの[輸送実績管理]で“未収金(売掛管理)を入力する”にチェックが入っていること。
- 手順1)前述の「7.1.3 営業データを新しく登録するには」の手順に従って 1件分の営業データを入力します。
- 手順2)「個別入力形式」の場合は[売掛未入力]ボタンを、また「一覧入力形式」の場合は[未]ボタンをクリックします。
- なお、当営業データに関する未収金データが既に入力済みの場合は、それぞれのボタンの表示は[売掛入力済][済]になっています。
- 手順3)図のような「未収金個別入力」画面になりますので、未収金データを入力します。
 参照)第6章 6.1 未収金入力
参照)第6章 6.1 未収金入力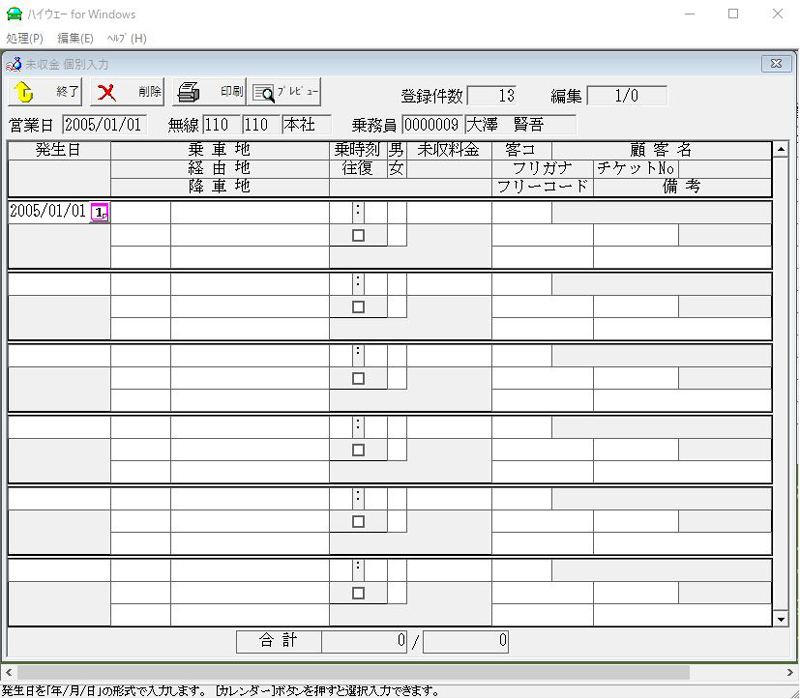
- 手順4)未収金データの入力作業を終えるには、ツールボタンの[処理終了]ボタンをクリック、 またはメニューバーの[処理]-[終了]をクリックします。
- 入力したデータの登録は作業終了時に自動的に行われます。
7.1.6 営業データ入力時に勤怠データも同時入力するには
- 営業データと共に勤怠データも同時入力するには、以下のような手順で行って下さい。
 勤怠個別入力画面を表示させるための前提条件
勤怠個別入力画面を表示させるための前提条件- 条件1)「輸送実績管理システム」と「勤怠管理システム」の両システムが共にインストールされていること。
- 条件2)[初期設定]メニューの[輸送実績管理]で“勤怠項目を入力する”にチェックが入っていること。
- 手順1)前述の「7.1.3 営業データを新しく登録するには」の手順に従って 1件分の営業データを入力します。
- 手順2)「個別入力形式」の場合は[勤怠未入力]ボタンを、また「一覧入力形式」の場合は[未]ボタンをクリックします。
- なお、当営業データに関する勤怠データが既に入力済みの場合は、それぞれのボタンの表示は[勤怠入力済][済]になっています。
- 手順3)図のような「勤怠個別入力」画面になりますので、勤怠データを入力します。
 参照)第9章 9.1 勤怠入力
参照)第9章 9.1 勤怠入力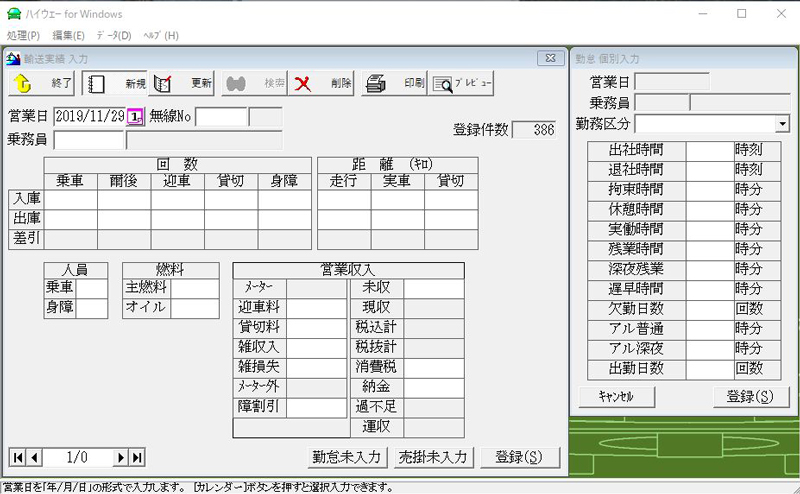
- 【勤怠入力画面例(個別入力形式)】
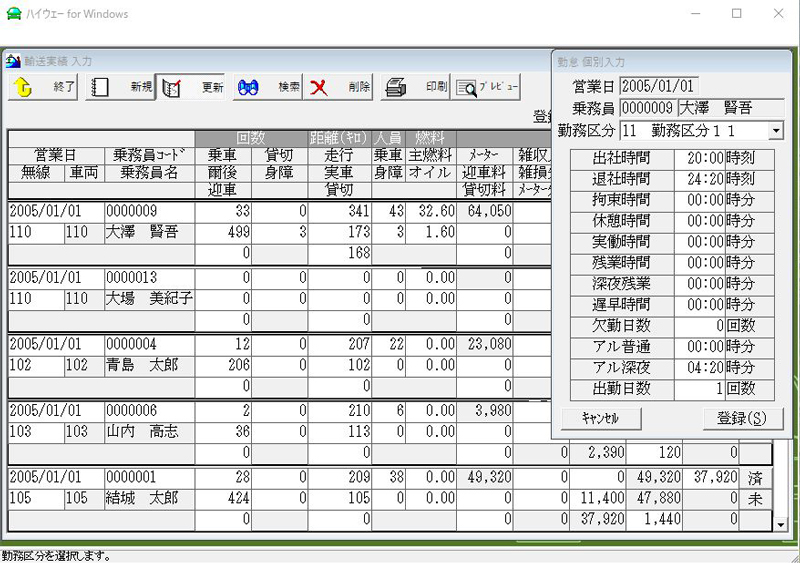
- 【勤怠入力画面例(一覧入力形式)】
- 手順4)勤怠データの入力作業を終えるには、[登録]ボタンをクリックします。
- なお入力作業を中止する場合は、[キャンセル]ボタンをクリックします。この場合入力したデータは登録されません。
7.1.7 登録済の営業データを削除するには
- 手順1)輸送実績入力の「新規入力」モードまたは「更新」モードの状態で、削除したいデータにフォーカスを移動します。
- ただし、個別入力形式の場合は画面上のデータ1件が削除の対象となります。
- 手順2)ツールボタンの[削除]ボタンまたはメニューバーの[編集]-[削除]をクリックします。
- 手順3)削除の確認ダイアログ・ボックスが表示されますので、現在選択しているデータを削除する場合は、 [はい]ボタンをクリックします。
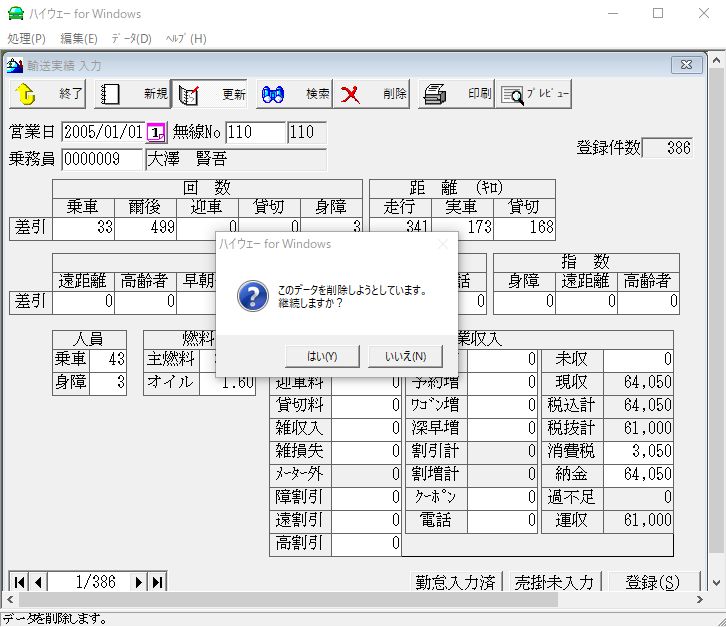
- 手順4)対象データが削除されます。
7.1.8 営業データチェックリストを印刷するには
- 「輸送実績入力」画面から次のいずれかの方法で営業データチェックリストを印刷します。
- ・ツールボタンの[印刷]ボタンをクリックします。
- ・メニューバーの[処理]-[営業データ印刷]をクリックします。
 参考)営業データチェックリストの対象データは、
参考)営業データチェックリストの対象データは、- 新規入力モード時:現在入力中の全データが対象となります。
- 更新モード時:指定した条件で検索した全データが対象となります。
- なお、営業データチェックリストを印刷する場合には、メニューバーの[処理]-[ページ設定]をクリックし、 プリンタおよび用紙の設定内容を確認します。
- 必要であれば設定内容を変更します。またプリンタも印刷可の状態になっているか確認します。
- また、印刷を実行する前に出力内容を確認する場合には、ツールボタンの[印刷プレビュー]ボタンをクリックし、印刷内容をプレビューすることができます。
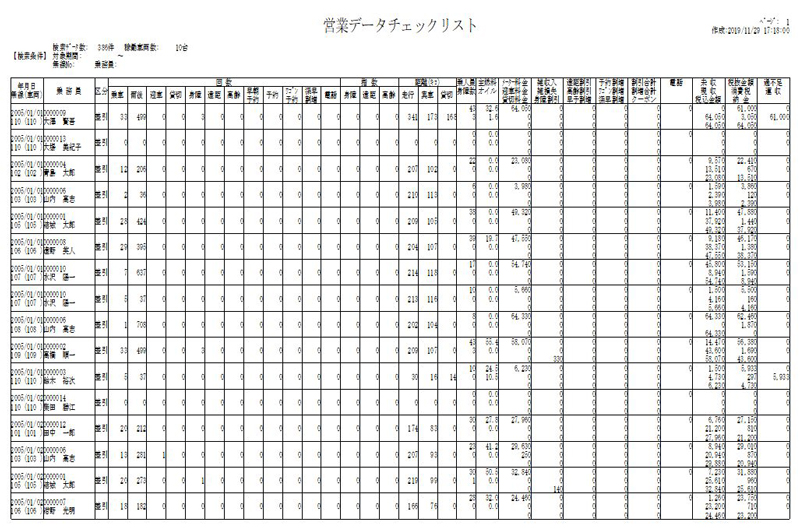
- 7.1 輸送実績入力
- 7.2 営業日報
- 7.3 営業所別売上一覧表
- 7.4 乗務員別輸送実績表
- 7.5 車両別輸送実績表
- 7.6 日付/曜日別営業報告書
- 7.7 乗務員別輸送月報/年報
- 7.8 車両別輸送月報/年報
- 7.9 前年同月対比輸送実績表
- 7.10 月別輸送実績報告書
- 7.11 乗務員別勤怠実績表
- 7.12 乗務員別勤怠月報/年報
【 マニュアル目次 】
