タクシー業務管理システム ハイウェー for Windows ユーザーズ・マニュアル
【 マニュアル目次 】
第9章 勤怠管理システム(オプション)
 ※当勤怠管理は、オプションの「勤怠管理システム」がインストールされている必要があります。
※当勤怠管理は、オプションの「勤怠管理システム」がインストールされている必要があります。- 9.1 勤怠入力
- 9.2 勤怠一覧表
- 9.3 勤怠実績表
- 9.4 勤怠月報/年報
9.1 勤怠入力
9.1.1 概要
- 日々の従業員別の勤怠データを入力・更新します。
- 勤怠データの入力は次の2つの方法があります。
- 方法1)勤怠管理システムの勤怠入力において、勤怠データのみを個別に入力する方法です。
- これは輸送実績データを伴わない従業員の勤怠データの入力を行う場合や、 「輸送実績管理システム」を導入していないユーザーが勤怠データを入力する場合の方法です。
- 方法2)輸送実績入力の際に並行して勤怠データも入力する方法です。
- なお、この方法の場合「輸送実績管理システム」が別途必要になります。
- 当「勤怠管理システム」と共に「給与計算システム」がインストールされている場合、 入力した勤怠データは「勤怠データ変換」を通じて給与計算の勤怠データに反映する事ができます。
 注)勤怠データの入力の前に、
[初期設定]-[勤怠管理設定]で勤怠管理項目名および属性(集計単位)の設定、勤務区分名称の設定、
勤務パターンの設定の各設定を済ましておく必要があります。
注)勤怠データの入力の前に、
[初期設定]-[勤怠管理設定]で勤怠管理項目名および属性(集計単位)の設定、勤務区分名称の設定、
勤務パターンの設定の各設定を済ましておく必要があります。
9.1.2 勤怠入力に関する仕様
- 登録件数:制限なし
- 日付:勤怠発生日付を「年/月/日」の形式で入力します。
- 年は西暦・和暦共に可能です。[カレンダー]ボタンでの入力も可能です。
- 従業員:従業員コードを入力します。
- F4キーまたは[一覧選択]ボタンを押すと選択入力できます。従業員コードを入力すれば、従業員名は自動表示されます。
- 勤務区分:勤務区分を選択します。
- 輸送実績データとの関連:輸送実績データとの関連を選択します。(更新時の勤怠データ検索条件設定画面にて)
- これは当勤怠データと輸送実績データとの関連であり、両データが対をなし連結している場合と、それぞれが独立している場合があります
- この勤怠入力で入力したデータは独立した勤怠データとなり、また輸送実績入力時に並行して入力した勤怠データは、 輸送実績データと連結したデータとなります。
- 勤怠項目:[初期設定]-[勤怠管理設定]にて設定した勤怠項目について、各データを入力します。
- 各属性に応じて次のような仕様となります。
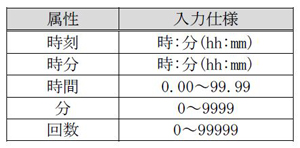
9.1.3 勤怠データを新しく登録するには
- 手順1)次のいずれかの方法で、「勤怠入力」画面を表示させます。
- ・[勤怠管理]メニューの[勤怠入力]ボタンをクリックします。
- ・メニューバーの[勤怠管理]-[勤怠管理]をクリックします。
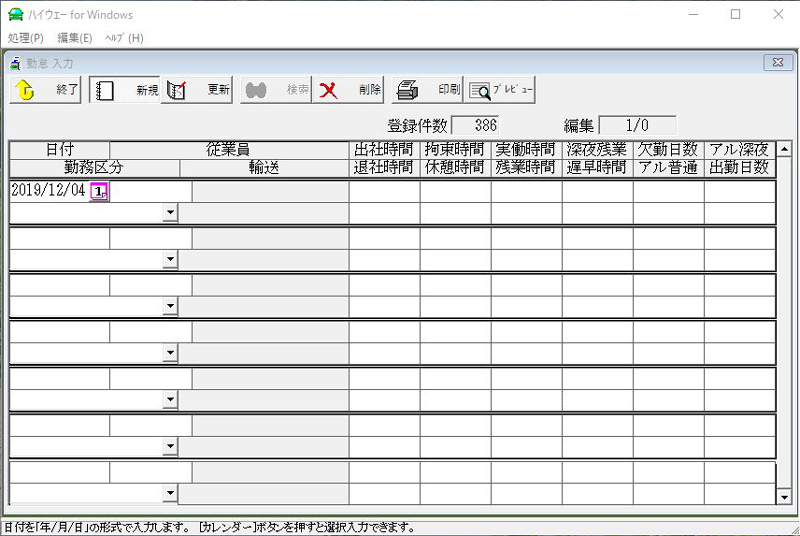
- 手順2)入力モードが「更新」モードになっている場合は、次のいずれかの方法で「新規入力」モードにします。
- ・ツールボタンの[新規入力]ボタンをクリックします。
- ・メニューバーの[処理]-[新規入力]をクリックします。
- 手順3)勤怠データの各項目を入力します。
- 次項目への移動はTabキーまたはEnterキーにて、また上下の↑↓(方向)キーにてデータ間を移動できます。
- なお、入力する勤怠項目は[初期設定]メニューの[勤怠管理設定]にて設定した項目となります。
- 手順4)勤怠データ1件分を入力し、次の新しいデータ入力に移るには、 最下段のデータ入力後にTabキーを押します。
- 手順5)勤怠データの入力作業を終えるには、ツールボタンの[処理終了]ボタンをクリックします。
- 入力したデータの登録は作業終了時に自動的に行われます。
9.1.4 登録済の勤怠データを確認または更新するには
- 手順1)次のいずれかの方法で、「勤怠入力」画面を表示させます。
- ・[勤怠管理]メニューの[勤怠入力]ボタンをクリックします。
- ・メニューバーの[勤怠管理]-[勤怠管理]をクリックします。
- 手順2)既に入力作業の状態でかつ「新規入力」モードになっている場合は、 次のいずれかの方法で「更新」モードにします。
- ・ツールボタンの[更新]ボタンをクリックします。
- ・メニューバーの[処理]-[更新]をクリックします。
- 手順3)検索条件(日付、従業員、勤務区分、輸送実績データとの関連)を入力します。
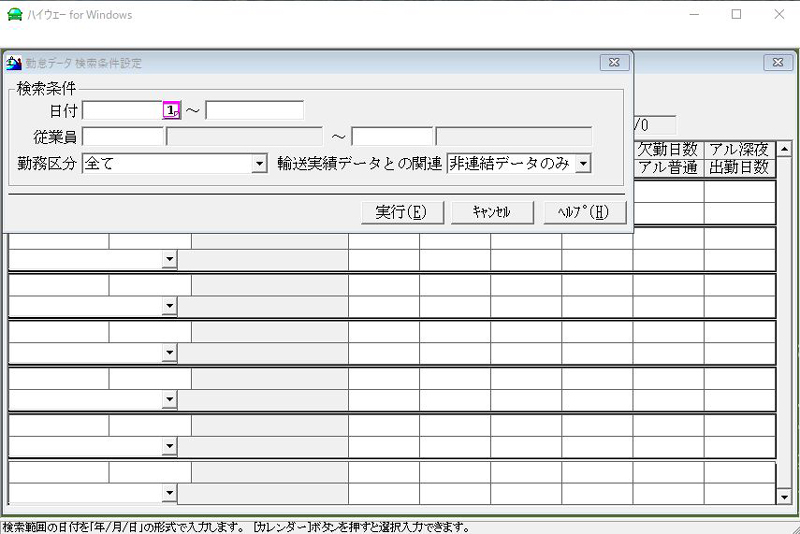
- 日付:勤怠データの日付を「年/月/日」の形式で入力します。
- 年は西暦・和暦共に可能です。[カレンダー]ボタンでの入力も可能です。
- 従業員:対象となる従業員のコードを入力します。
- なおF4キーまたは[一覧選択]ボタンを押すと従業員を選択入力できます。
- 勤務区分:対象となる勤務区分を選択します。
- 輸送実績データとの関連:輸送実績データとの関連を“無関係に全て”、“連結データのみ”、“非連結データ のみ”の3つの中から選択します
- 手順4)[実行]ボタンをクリックし検索作業に入ります。
- 手順5)検索条件に合致した勤怠データが画面上に表示されますので、確認または修正作業を行います。
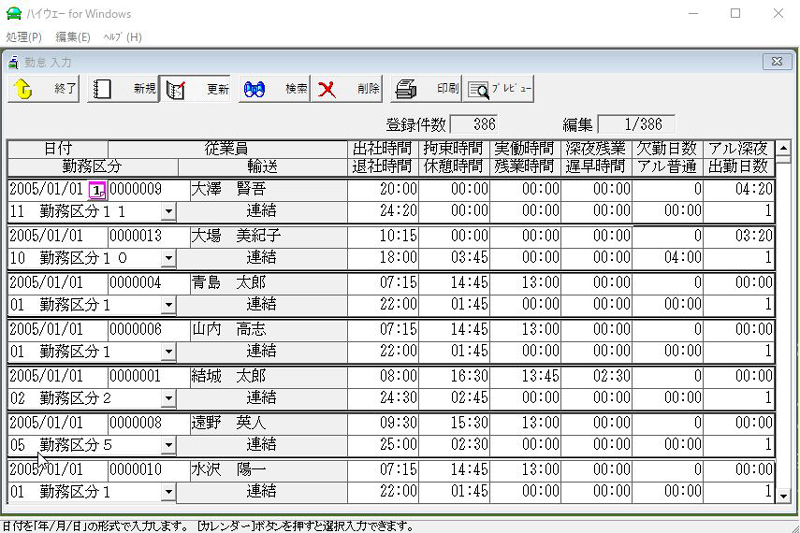
9.1.5 登録済の勤怠データを削除するには
- 手順1)勤怠入力の新規入力モードまたは更新モードの状態で、削除したいデータにフォーカスを移動します。
- 手順2)ツールボタンの[削除]ボタンまたはメニューバーの[編集]-[削除]をクリックします。
- ・ツールボタンの[更新]ボタンをクリックします。
- ・メニューバーの[処理]-[更新]をクリックします。
- 手順3)削除の確認ダイアログ・ボックスが表示されますので、当データを削除する場合は[はい]ボタンをクリックします。
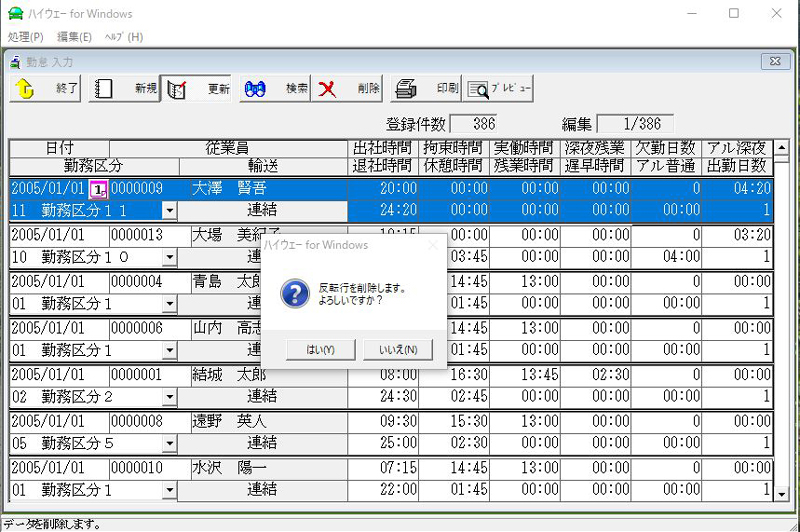
- 手順4)対象データが削除されます。
9.1.6 勤怠データチェックリストを印刷するには
- 「勤怠入力」画面から次のいずれかの方法で勤怠データチェックリストを印刷します。
- ・ツールボタンの[印刷]ボタンをクリックします。
- ・メニューバーの[処理]-[勤怠データ印刷]をクリックします。
 参考)勤怠データチェックリストの対象データは、
参考)勤怠データチェックリストの対象データは、- 新規入力モード時:現在入力中の全データが対象となります。
- 更新モード時:指定した条件で検索した全データが対象となります。
- なお、勤怠データチェックリストを印刷する場合には、メニューバーの[処理]-[ページ設定]をクリックし、 プリンタおよび用紙の設定内容を確認します。
- 必要であれば設定内容を変更します。またプリンタも印刷可の状態になっているか確認します。
- また、印刷を実行する前に出力内容を確認する場合には、ツールボタンの[印刷プレビュー]ボタンをクリックし、 印刷内容をプレビューすることができます。
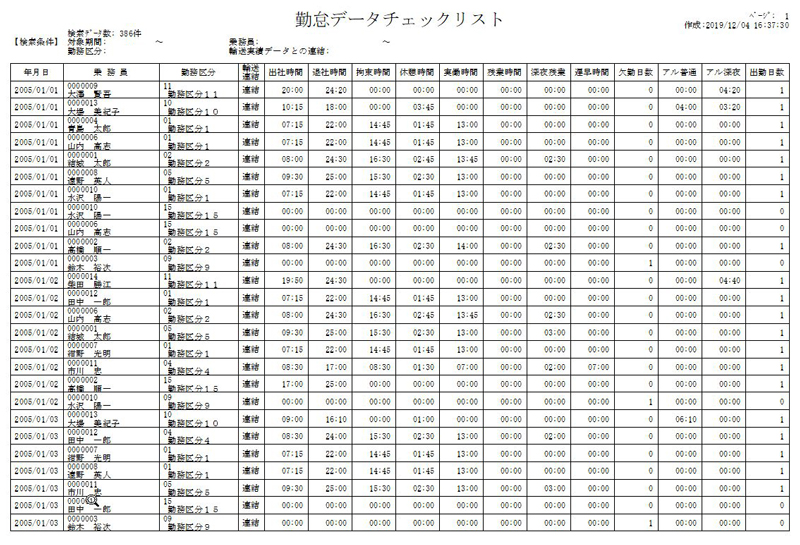
- 【勤怠データチェックリストの印刷例】
【 マニュアル目次 】
