�^�N�V�[�Ɩ��Ǘ��V�X�e�� �n�C�E�F�[ for Windows ���[�U�[�Y��}�j���A��
�y �}�j���A���ڎ� �z
��11�́@�N�������V�X�e���i�I�v�V�����j
 �����N�������V�X�e���́A�u���^�v�Z�V�X�e���v�ƃZ�b�g�ʼn^�p����K�v������܂��B
�����N�������V�X�e���́A�u���^�v�Z�V�X�e���v�ƃZ�b�g�ʼn^�p����K�v������܂��B- 11.1 �T�v
- 11.2 �N�������̓����菇
- 11.3 �N�������@�����ݒ�
- 11.4 ��E���䒠
- 11.5 �N�������f�[�^�ϊ�
- 11.6 �N�������f�[�^����
- 11.7 �����[
- 11.8 �ҕt������ʈꗗ�\
- 11.9 �N�������ꗗ�\
- 11.10 �N�������f�[�^�폜
- 11.11 �}�{�e���o�^����у}�C�i���o�[�@�\
- 11.12 �}�C�i���o�[�f�[�^�̃o�b�N�A�b�v
- 11.13 �}�C�i���o�[�f�[�^�̈ڍs�菇
11.6 �N�������f�[�^����
11.6.1�@�T�v
- �]�ƈ����ɔN�������̌v�Z�������Ȃ��܂��B
- �E�N�������f�[�^���͂̎d�l
- �E�N�������f�[�^��V�����o�^����ɂ�
- �E�o�^�ς݂̔N�������f�[�^���͂��m�F�܂��͍X�V����ɂ�
- �E��������������ɂ�
11.6.2�@�N�������f�[�^���͂̎d�l
- �y�l���z
- �@�A�J���F�A�J�敪���ݐE�E�x�E�E�ސE�E�폜�̂����ꂩ�I�����܂��B
- �@���������F�����I�����܂��B���炩�����m�䒠�Ǘ��n���j���[�́m����䒠�n�ɂĕ����o�^���Ă����K�v������܂��B
- �@�����F���ʂ�j�E���̂����ꂩ�I�����܂��B
- �@��E���F��E����I�����܂��B���炩�����m�N�������n���j���[�́m��E���䒠�n�ɂĖ�E����o�^����K�v������܂��B
- �@�N�������F�N���������g����h���g���Ȃ��h����I�����܂��B
- �@�ŋ敪�F�ŋ敪���b�E���E�s�v�̂����ꂩ�I�����܂��B
- �@�z����F�z��҂̗L����I�����܂��B
- �@��No�F�Ҕԍ��p10���ȓ��œ��͂��܂��B
- �@���r�����F���r���Ђ��ۂ���I�����܂��B
- �@���N�����F���N�������u�N/��/���v�̌`���œ��͂��܂��B�N�͗����t���œ��͂��邱�Ƃ��ł��܂��B
- �@�@�Ȃ��A�������Ȃ��ꍇ�ɂ́A30�ȏ�̐����́u�����v�Ƃ݂Ȃ��A����ȊO�́u�ߘa�v�Ƃ݂Ȃ��܂��B
- �@�@�N���̗����́A�ȉ��̒ʂ�ł��B
- �@�@�@�E�����@���@�l,��
- �@�@�@�E�吳�@���@�s,��
- �@�@�@�E���a�@���@�r,��
- �@�@�@�E�����@���@�g,��
- �@�@�@�E�ߘa�@���@�q,��
- �@�@�@��j���a�T�U�N���r�T�U�܂��͂��T�U
- �@���ДN�����F���ДN�������u�N/��/���v�̌`���œ��͂��܂��B�����̓��͕��@�́A���N�����Ɠ��l�ł��B
- �@�ސE�N�����F�ސE�N�������u�N/��/���v�̌`���œ��͂��܂��B�����̓��͕��@�́A���N�����Ɠ��l�ł��B
- �@�O�ΑގДN�����F�O�Ζ���ގДN�������u�N/��/���v�̌`���œ��͂��܂��B�����̓��͕��@�́A���N�����Ɠ��l�ł��B
- �@�X�֔ԍ��F�X�֔ԍ����`�m�j����8���ȓ��œ��͂��܂��B
- �@�Z���P�F�Z���P��S�p16�i���p32�j�����ȓ��œ��͂��܂��B
- �@�Z���Q�F�Z���Q��S�p16�i���p32�j�����ȓ��œ��͂��܂��B
- �@�O�Ζ����F�O�Ζ����S�p20�i���p40�j�����ȓ��œ��͂��܂��B
- �@�O�ΏZ���F�O�Ζ���Z����S�p20�i���p40�j�����ȓ��œ��͂��܂��B
- �@�E�v�P�F�E�v�P��S�p20�i���p40�j�����ȓ��œ��͂��܂��B
- �@�E�v�Q�F�E�v�Q��S�p20�i���p40�j�����ȓ��œ��͂��܂��B
- �@�����\�����F�O��N���������̐\����\�����܂��B
- �@�{�l�F�����T���̖{�l�Ɋւ���ݒ�ƌ����[�̏o�͗p���ڂ̐ݒ���s���܂��B�����\�����͓��͂ł��܂���B
- �@��Q���F�{�l����ʂ̏�Q�҂ɊY������ꍇ�ɂ́A�g�P�h�i�T���Ώہj���A�����łȂ��ꍇ�ɂ́A�g�O�h�i�ΏۊO�j��ݒ肵�܂��B
- �@���ʏ�Q�F�{�l�����ʏ�Q�҂ɊY������ꍇ�ɂ́A�g�P�h�i�T���Ώہj���A�����łȂ��ꍇ�ɂ́A�g�O�h�i�ΏۊO�j��ݒ肵�܂��B
- �@�Ǖw�E�ЂƂ�e�F�{�l���Ǖw���邢�͉Ǖv�ɊY������ꍇ�ɂ́g�P�h(�T���Ώ�)���A �{�l���ЂƂ�e�ɊY������ꍇ�ɂ́g�Q�h���A����ȊO�̏ꍇ�ɂ́g�O�h�i�ΏۊO�j��ݒ肵�܂��B
- �@�ΘJ�w���F�{�l���ΘJ�w���ɊY������ꍇ�ɂ́g�P�h�i�T���Ώہj���A�����łȂ��ꍇ�ɂ́g�O�h�i�ΏۊO�j��ݒ肵�܂��B
- �@�����N�F�����[�p���ځi�����N�j��ݒ肵�܂��B�{�l�������N�ɊY������ꍇ�ɂ́g�P�h�i�T���Ώہj���A �����łȂ��ꍇ�ɂ́g�O�h�i�ΏۊO�j��ݒ肵�܂��B
- �@���S�ސE�F�����[�p���ځi���S�ސE�j��ݒ肵�܂��B�{�l�����S�ސE�ɊY������ꍇ�ɂ́g�P�h�i�T���Ώہj���A �����łȂ��ꍇ�ɂ́g�O�h�i�ΏۊO�j��ݒ肵�܂��B
- �@�ЊQ���F�����[�p���ځi�ЊQ�ҁj��ݒ肵�܂��B�{�l���ЊQ�҂ɊY������ꍇ�ɂ́g�P�h�i�T���Ώہj���A �����łȂ��ꍇ�ɂ́A�g�O�h�i�ΏۊO�j��ݒ肵�܂��B
- �@�O���l�F�����[�p���ځi�O���l�j��ݒ肵�܂��B�{�l���O���l�ɊY������ꍇ�ɂ́g�P�h�i�T���Ώہj���A �����łȂ��ꍇ�ɂ́g�O�h�i�ΏۊO�j��ݒ肵�܂��B
- �@
- �@�z����F�����T���̔z��҂Ɋւ���ݒ���s���܂��B�@�����\�����͓��͂ł��܂���B
- �@��ʁi����j�F����T���Ώ۔z��҂���ʂɊY������ꍇ�ɂ́A�g�P�h�i�T���Ώہj���A�����łȂ��ꍇ�ɂ́g�O�h�i�ΏۊO�j��ݒ肵�܂��B
- �@�V�l�i����j�F����T���Ώ۔z��҂��V�l�ɊY������ꍇ�ɂ́g�P�h�i�T���Ώہj���A�����łȂ��ꍇ�ɂ́g�O�h�i�ΏۊO�j��ݒ肵�܂��B �T���Ώ۔z��҂̂����A���̔N��12��31�����݂̔N�70�Έȏ�̐l���V�l�T���Ώ۔z��҂ƂȂ�܂��B
- �@��Q���F�z��҂���Q�҂ɊY������ꍇ�ɂ́g�P�h�i�T���Ώہj���A�����łȂ��ꍇ�ɂ́g�O�h�i�ΏۊO�j��ݒ肵�܂��B
- �@���ʏ�Q�F�z��҂����ʏ�Q�҂ɊY������ꍇ�ɂ́g�P�h�i�T���Ώہj���A�����łȂ��ꍇ�ɂ́A�g�O�h�i�ΏۊO�j��ݒ肵�܂��B
- �@���������F�z��҂���������ɊY������ꍇ�ɂ́g�P�h�i�T���Ώہj���A�����łȂ��ꍇ�ɂ́A�g�O�h�i�ΏۊO�j��ݒ肵�܂��B
- �@
- �@�T���Ώە}�{�e���F�����T���̕}�{�e���Ɋւ���ݒ���s���܂��B�����\�����͓��͂ł��܂���B
- �@����F�}�{����ʂɊY������ꍇ�A�T���Ώېl����0�`99�̐��l�œ��͂��܂��B
- �@�����F�}�{������ɊY������ꍇ�A�T���Ώېl����0�`99�̐��l�œ��͂��܂��B
- �@�V�l�����F�}�{���V�l�����ɊY������ꍇ�A�T���Ώېl����0�`99�̐��l�œ��͂��܂��B
- �@�V�l���̑��F�}�{���V�l���̑��ɊY������ꍇ�A�T���Ώېl����0�`99�̐��l�œ��͂��܂��B
- �@
- �@�� ��Q���F�}�{�e���i��ʁA����A�V�l�����A�V�l���̑��j�̓��A��Q�҂̐l����0�`99�̐��l�œ��͂��܂��B
- �@�� ���ʏ�Q�F�}�{�e���i��ʁA����A�V�l�����A�V�l���̑��j�̓��A���ʏ�Q�҂̐l����0�`99�̐��l�œ��͂��܂��B
- �@�� ���������F�}�{�e���i��ʁA����A�V�l�����A�V�l���̑��j�̓��A��������҂̐l����0�`99�̐��l�œ��͂��܂��B
- �@
- �@�P�U�Ζ��� �}�{�e���F�P�U�Ζ����̕��͕}�{�T���̑Ώۂɂ͂Ȃ�܂��A�}�{�l���ɉ��Z����Z���ł̔�ېŘg�ɉe������ׁA �����[�Ɉ���܂��B�Ώېl����0�`99�̐��l�œ��͂��܂��B
- �@
- �y�����䒠�z
- �@�O�Ζ����F���r���Ђ̏ꍇ�ɑO�Ζ���̑��x�����z�E�Љ�ی����T���z�E�Z�o�Ŋz����͂��܂��B
- �@�x�������F���^�܂��͏ܗ^�̎x���������u��/���v�̌`���œ��͂��܂��B
- �@���x�����z�F���x�����z��0�`99,999,999�͈̔͂̐��l�œ��͂��܂��B
- �@�Љ�ی����T���z�F�Љ�ی��T���z��0�`99,999,999�͈̔͂̐��l�œ��͂��܂��B
- �@�Љ�ی��T������z�F�Љ�ی��T������z�������v�Z���܂��B
- �@�@�@�Љ�ی�����z �� ���x�����z �| �Љ�ی����T���z
- �@�}�{�F�T���Ώۂ̐l����0�`99�͈̔͂̐��l�œ��͂��܂��B
- �@�ŗ��F�ŗ���0�`99�͈̔͂̐��l�œ��͂��܂��B
- �@�Z�o�Ŋz�F�Z�o�Ŋz��0�`99,999,999�͈̔͂̐��l�œ��͂��܂��B
- �@�N�������ߕs���z�F�����v�Z���ꂽ�����ł̒��߂��邢�͕s���z��\�����܂��B
- �@���������Ŋz�F�N�������v�Z��̒����Ŋz��\�����܂��B
- �@
 ���j�����l�Ƃ��āA�u�N�������f�[�^�ϊ��v�ŔN�������p�ɕϊ������f�[�^��\�����܂��B
���j�����l�Ƃ��āA�u�N�������f�[�^�ϊ��v�ŔN�������p�ɕϊ������f�[�^��\�����܂��B - �@
- �y�N�������z
- �@�z��ҏ����F�z��҂̍��v�����z����͂��܂��B0�`99,999,999�͈̔͂̐��l�œ��͂��܂��B
- �@�{�l�̍��v�����F���^�����Җ{�l�̍��v�������z����͂��܂��B0�`99,999,999�͈̔͂̐��l�œ��͂��܂��B
- �@��ʐ����ی����iH23/12/31�ȑO�_��j�F��ʂ̐����ی����̓��AH23/12/31�ȑO�_��̕ی�������͂��܂��B 0�`99,999,999�͈̔͂̐��l�œ��͂��܂��B
- �@��ʐ����ی����iH24/1/1�ȍ~�_��j�F��ʂ̐����ی����̓��AH24/1/1�ȍ~�_��̕ی�������͂��܂��B 0�`99,999,999�͈̔͂̐��l�œ��͂��܂��B
- �@�l�N���z�iH23/12/31�ȑO�_��j�F�l�N���ی����̓��AH23/12/31�ȑO�_��̎x���z����͂��܂��B 0�`99,999,999�͈̔͂̐��l�œ��͂��܂��B
- �@�l�N���z�iH24/1/1�ȍ~�_��j�F�l�N���ی����̓��AH24/1/1�ȍ~�_��̎x���z����͂��܂��B 0�`99,999,999�͈̔͂̐��l�œ��͂��܂��B
- �@������F����Õی����̎x���z����͂��܂��B0�`99,999,999�͈̔͂̐��l�œ��͂��܂��B
- �@�n�k�ی����F�n�k�ی�������͂��܂��B0�`99,999,999�͈̔͂̐��l�œ��͂��܂��B
- �@���������ۊz�F���������Q�ی�������͂��܂��B0�`99,999,999�͈̔͂̐��l�œ��͂��܂��B
- �@
- �@
- �Z��ؓ��������ʍT���̊z�̓���
- �@�T���K�p���F�Z��ؓ��������ʍT���̓K�p������ꍇ�́A�T���K�p����0�`9�͈̔͂̐��l�œ��͂��܂��B
- �@�T���\�z�F�Z��ؓ��������ʍT���z���Z�o�����Ŋz���邽�߁A�N�������ōT��������Ȃ��T���z������ꍇ�ɂ� �Z��ؓ��������ʍT���\�z���A0�`999,999�͈̔͂̐��l�œ��͂��܂��B
- �@���Z�N����(1���)�F���Z���J�n�������t���u�N/��/���v�̌`���œ��͂��܂��B�N�͗����t���œ��͂��邱�Ƃ��\�ł��B
- �@�T���敪(1���)�F�K�p���Ă���i���葝���z���j�Z��ؓ��������ʍT���̋敪���A �u�Z�v�A�u�F�v�A�u���v�A�u�k�v�A�u�Z(��)�v����I�����܂��B
- �@�N���c��(1���)�F���^�����҂̏Z��ؓ��������ʍT���\�����̇D�u���Z�p�����̉Ɖ����͓y�n���ɌW��ؓ������̔N���c���v���ɋL�ڂ��ꂽ���z���A 0�`99,999,999�͈̔͂̐��l�œ��͂��܂��B
- �@���Z�N����(2���)�F�����z���̌�A���Z���J�n�������t���u�N/��/���v�̌`���œ��͂��܂��B�N�͗����t���œ��͂��邱�Ƃ��\�ł��B
- �@�T���敪(2���)�F�K�p���Ă���i���葝���z���j�Z��ؓ��������ʍT���̋敪���A �u�Z�v�A�u�F�v�A�u���v�A�u�k�v�A�u�Z(��)�v����I�����܂��B
- �@�N���c��(2���)�F���^�����҂̏Z��ؓ��������ʍT���\�����̇I�u���Z�p�����̑����z���ɌW��ؓ������̔N���c���v���ɋL�ڂ��ꂽ���z���A 0�`99,999,999�͈̔͂̐��l�œ��͂��܂��B
- �@
- �@
- �@�����E�蓖���F�����䒠�ł̋����E�蓖�����z�v�A�����E�蓖���Ŋz�v�������v�Z���܂��B
- �@�ܗ^���F�����䒠�ł̏ܗ^�����z�v�A�ܗ^���Ŋz�v��\�����܂��B
- �@���v�F�����E�蓖���Əܗ^���̋��z�v����ѐŊz�v�������v�Z���܂��B
- �@
 ���j�O�Ζ���̋��^���z�E�Ŋz������ꍇ�́A���������Z���܂��B
���j�O�Ζ���̋��^���z�E�Ŋz������ꍇ�́A���������Z���܂��B - �@�@�@���z�v �� ���^�E�蓖�����z�v �{ �ܗ^�����z�v
- �@�@�@�Ŋz�v �� ���^�E�蓖���Ŋz�v �{ �ܗ^���Ŋz�v
- �@���^�����T����̋��^���̋��z�F�N���Ŋz�\��莩���v�Z���\�����܂��B
- �@�������z�����T���z�F�������z�����T����2020�N�����瓱�����ꂽ���x�ŁA���̗v�������l���������z�̍T������ׂ̂��̂ł��B �E����[�����T���z���v�Z]�{�^�����N���b�N����ƁA���^������850���~����23�Ζ����̕}�{�e���A�܂��͓��ʏႪ���҂̕}�{�e����L���A�����T���\�����������ꍇ�A�Y���]�ƈ��̒����T���z�������v�Z���\�����܂��B�������z�����T���z�́A0�`99,999,999�͈̔͂̐��l�œ��͂��܂��B
- �@���^�����T����̋��^���̋��z�i�����T����j�F�������z�����T���z�������������^�����T����̋��^���̋��z�������\�����܂��B
- �@
- �@�Љ�ی����T���z�i���^������̍T�����j�F�Љ�ی����T���z�i���^����̍T�����j�������v�Z���܂��B
- �@�@�@���^������̍T���� �� �Љ�ی����̍T���z���^���v �{ �Љ�ی����̍T���z�ܗ^���v
- �@�Љ�ی����T���z�i�\���ɂ��T�����j�F�Љ�ی����T���z�i�\���ɂ��T�����j��0�`99,999,999�͈̔͂̐��l�œ��͂��܂��B
- �@���K�͊�Ƌ��ϓ��̊|���̍T���z�F���K�͊�Ƌ��ς̊|���̍T���z��0�`99,999,999�͈̔͂̐��l�œ��͂��܂��B
- �@
- �@�����ی����̍T���z�F�����ی����̍T���z��0�`99,999,999�͈̔͂̐��l�œ��͂��܂��B
- �@�@�@�N�����������ݒ�̍T���z�\�P�Ő����ی����T���z�̓��͂������v�Z�ɐݒ肵�Ă���ꍇ�͕\���݂̂ł��B
- �@�n�k�ی����̍T���z�F���Q�ی����̍T���z��0�`99,999,999�͈̔͂̐��l�œ��͂��܂��B
- �@�@�@�N�����������ݒ�̍T���z�\�Q�Œn�k�ی����T���z�̓��͂������v�Z�ɐݒ肵�Ă���ꍇ�͕\���݂̂ł��B
- �@
- �@�z��ҁi���ʁj�T���z�F�z��ҍT���z�A���͔z��ғ��ʍT���z��0�`99,999,999�͈̔͂̐��l�œ��͂��܂��B
- �@�}�{�E��Q�ғ��T�����v�F�}�{�E��Q�ғ��T���z�̍��v��0�`99,999,999�͈̔͂̐��l�œ��͂��܂��B
- �@��b�T���z�F��b�T���z�������v�Z���܂��B
- �@�����T���z�̍��v�z�F�����T���̍��v�z�������v�Z���܂��B
- �@�@�@�����Ŋz�̍��v�z �� �Љ�ی����T���z�i���^������̍T�����{�\���ɂ��T�����{���K�͊�Ƌ��ϓ��|���̍T���z �j�{ �����ی����̍T���z �{�n�k�ی����̍T���z�{ �z��ҁi���ʁj�T���z�{�}�{�E��Q�ғ��T�����v�{��b�T���z
- �@
- �@�����ېŋ��^�������z�y�єN�Ŋz�F�����ېŋ��^�������z����єN�Ŋz�������v�Z���܂��B
- �@�@�@�����ېŋ��^�������z �� ���^�����T����̋��^���̋��z �| �����T���z�̍��v�z�@�i1,000�~�����؎́j
- �@�@�@�N�Ŋz�͔N���Ŋz�\���N�Ŋz�������v�Z���܂��B
- �@�Z��擾�����ʍT���z�F�Z��������ʍT���z��0�`99,999,999�͈̔͂̐��l�œ��͂��܂��B
- �@
- �@�����N�Ŋz�{�������ʏ����Łi�Ԏ��̏ꍇ�͂O�j�F�����N�Ŋz�{�������ʏ����ł������v�Z���܂��B�@�Ԏ��̏ꍇ�ɂ́A�O�i��ہj��\�����܂��B
- �@�@�@�����N�Ŋz �� �N�Ŋz�{�������ʏ����� �| �Z��擾�����ʍT���z
- �@
- �@�������ߊz���͕s���z�F�������ߊz���͕s���z�������v�Z���܂��B
- �@�@�@�������ߊz�i�s���z�j �� �����N�Ŋz �| �Ŋz�v
- �@�@�@�@�i�v�Z���ʂ��}�C�i�X�̏ꍇ�@���ߊz�j
- �@�@�@�@�i�v�Z���ʂ��v���X�̏ꍇ�@�@�s���z�j
- �@
 ���j���Ŋz������ꍇ�A�������ߊz�i�s���z�j �� �i�N�Ŋz - ���Ŋz�j - �Ŋz�v
���j���Ŋz������ꍇ�A�������ߊz�i�s���z�j �� �i�N�Ŋz - ���Ŋz�j - �Ŋz�v
11.6.3�@�N�������f�[�^��V�����o�^����ɂ�
- �菇�P�j���̂����ꂩ�̕��@�Łu�N�������f�[�^����(1/2)�v��ʂ�\�������܂��B
- �E�m�N�������n���j���[�́m�N�������f�[�^���́n�{�^�����N���b�N���܂��B
- �E���j���[�o�[�́m�I�v�V�����n-�m�N�������n���|�C���g���A�m�N�������f�[�^���́n���N���b�N���܂��B
- �@
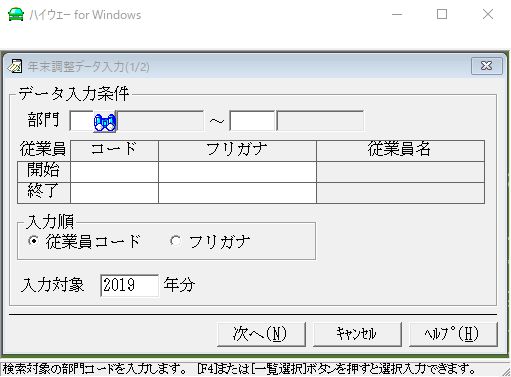
- �y�N�������f�[�^����(1/2)�̉�ʗ�z
- �@
- �菇�Q�j�Ώە���͈͂��w�肵�܂��BF4�L�[�܂���[�ꗗ�I��]�{�^���������đI����͂ł��܂��B
- �菇�R�j�ΏۂƂȂ�]�ƈ��͈̔͂��A�]�ƈ��R�[�h(�t���K�i)�Ŏw�肵�܂��B
- �]�ƈ��w��̏ꍇ�́A�S�]�ƈ����ΏۂƂȂ�܂��B
- �]�ƈ���F4�L�[�܂���[�ꗗ�I��]�{�^���������đI����͂ł��܂��B
- �菇�S�j�w�肵���]�ƈ��͈͂��R�[�h�A�t���K�i�̂�����Ō������邩��I�����܂��B
- ���̎w��͓��͎��̕��я��ɂ��֘A���܂��B
- �菇�T�j�N�������Ώ۔N����͂��܂��B
- �菇�U�j�m���ցn�{�^�����N���b�N���܂��B
- �菇�V�j���̓��[�h���u�X�V�v���[�h�ɂȂ��Ă���ꍇ�͎��̂����ꂩ�̕��@�Łu�V�K���́v���[�h�ɂ��܂��B
- �E�c�[���{�^���́m�V�K���́n�{�^�����N���b�N���܂��B
- �E���j���[�o�[�́m�����n-�m�V�K���́n���N���b�N���܂��B
- �菇�W�j�V�����o�^����]�ƈ����R�[�h�E�t���K�i�E�]�ƈ�������͂��܂��B
- �@
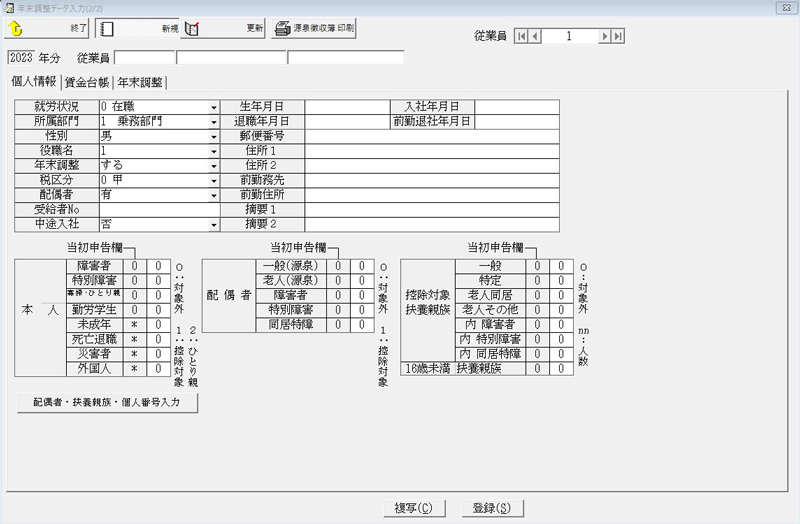
- �y�N�������f�[�^����(2/2)�l���V�K���͂̉�ʗ�z
- �@
- �菇�X�j�m�l���n�^�u���N���b�N���A�l���Ɋւ���e���ڂ���͂��܂��B
- �菇10�j�m�����䒠�n�^�u���N���b�N�A�����䒠�Ɋւ��鍀�ڂ�ݒ肨��яC�����܂��B
- �@
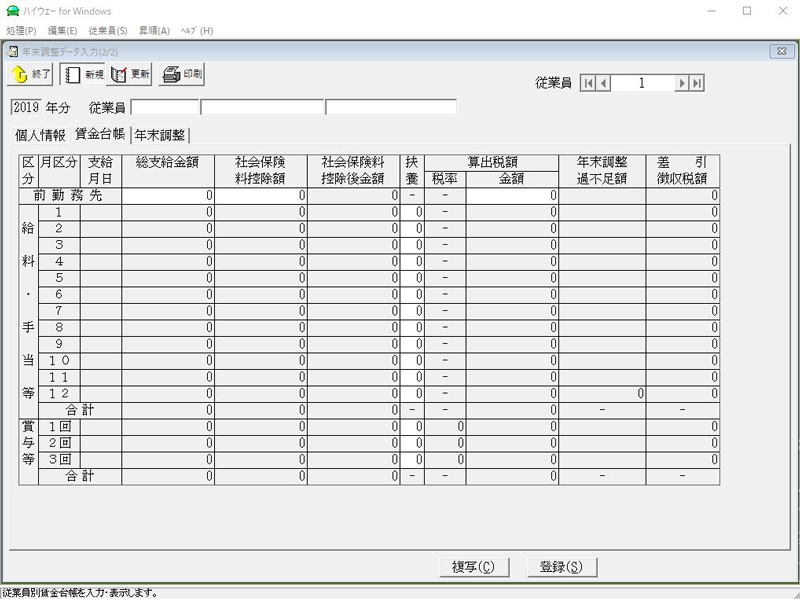
- �y�N�������f�[�^����(2/2)�����䒠�V�K���͂̉�ʗ�z
- �@
- �菇11�j�m�N�������n�^�u���N���b�N���A�N�������Ɋւ��鍀�ڂ�ݒ肵�܂��B
- �@
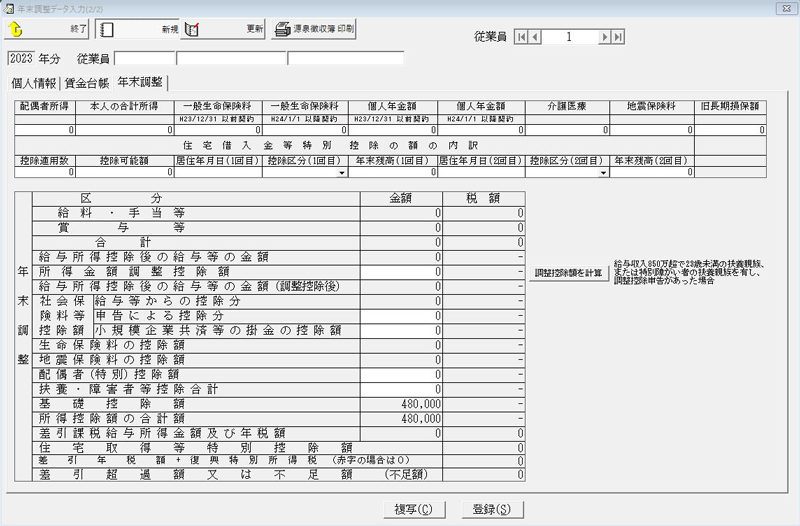
- �y�N�������f�[�^����(2/2)�N�������V�K���͂̉�ʗ�z
- �@
- �菇12�j�m�o�^�n�{�^���܂��́m���ʁn�{�^�����N���b�N���܂��B
- ���́m���ʁn�{�^���́A�����ē��͂��悤�Ƃ��Ă���]�ƈ��̏Z���Ȃǂ����Ă���ꍇ�ɗ��p�ł��܂��B
- �菇13�j�c�[���{�^����[�����I��]�{�^���A�܂��̓��j���[�o�[�́m����]-�m�I���n���N���b�N���܂��B
- ���͂����f�[�^�̓o�^�́A��ƏI�����Ɏ����I�ɍs���܂��B
11.6.4�@�o�^�ς݂̔N�������f�[�^���͂��m�F�܂��͍X�V����ɂ�
- �菇�P�j���̂����ꂩ�̕��@�Łu�N�������f�[�^����(1/2)�v��ʂ�\�������܂��B
- �E�m�N�������n���j���[�́m�N�������f�[�^���́n�{�^�����N���b�N���܂��B
- �E���j���[�o�[�́m�I�v�V�����n-�m�N�������n���|�C���g���A�m�N�������f�[�^���́n���N���b�N���܂��B
- �@
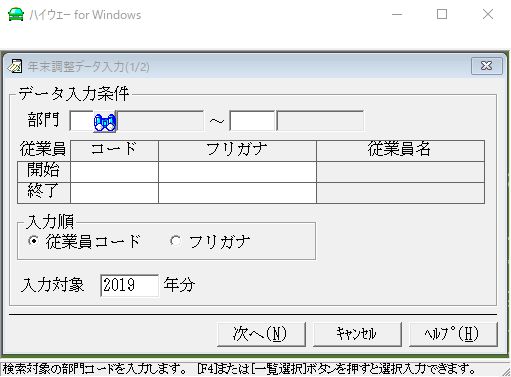
- �y�N�������f�[�^����(1/2)�̉�ʗ�z
- �@
- �菇�Q�j�Ώە���͈͂��w�肵�܂��BF4�L�[�܂���[�ꗗ�I��]�{�^���������đI����͂ł��܂��B
- �菇�R�j�ΏۂƂȂ�]�ƈ��͈̔͂��A�]�ƈ��R�[�h(�t���K�i)�Ŏw�肵�܂��B
- �]�ƈ��w��̏ꍇ�́A�S�]�ƈ����ΏۂƂȂ�܂��B
- �]�ƈ���F4�L�[�܂���[�ꗗ�I��]�{�^���������đI����͂ł��܂��B
- �菇�S�j�w�肵���]�ƈ��͈͂��R�[�h�A�t���K�i�̂�����Ō������邩��I�����܂��B
- ���̎w��͓��͎��̕��я��ɂ��֘A���܂��B
- �菇�T�j�N�������Ώ۔N����͂��܂��B
- �菇�U�j�m���ցn�{�^�����N���b�N���܂��B
- �菇�V�j���̓��[�h���u�V�K���́v���[�h�ɂȂ��Ă���ꍇ�͎��̂����ꂩ�̕��@�Łu�X�V�v���[�h�ɂ��܂��B
- �E�c�[���{�^���́m�X�V�n�{�^���������܂��B
- �E���j���[�o�[�́m�����n-�m�X�V�n���N���b�N���܂��B
- �菇�W�j�o�^�ς݂̔N�������f�[�^�́A�ȉ��̂����ꂩ�̕��@�Ōďo���A�N�������f�[�^���m�F���܂��B
- �K�v�Ȃ�ΔN�������f�[�^���C�����܂��B
- �E�]�ƈ��R�[�h����уt���K�i�ɃJ�[�\���������Ԃ��e4�L�[�܂���[�ꗗ�I��]�{�^���������A�m�]�ƈ��@�I����́n��ʂ�\�����Ώۂ̏] �ƈ���I�����܂��B
- �E���j���[�o�[�̏]�ƈ��𑀍삵�đΏۂ̏]�ƈ���\�����܂��B
- �E�m�ړ��n�{�^���𑀍삵�đΏۂ̏]�ƈ���\�����܂��B
- �@
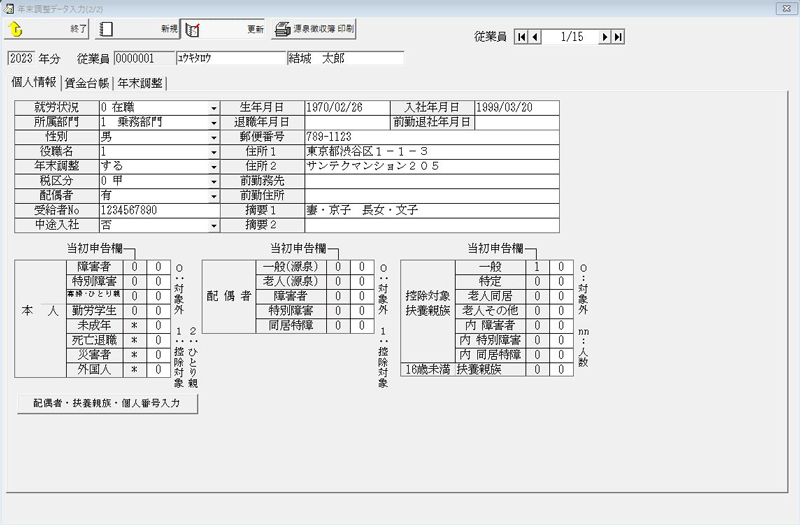
- �y�N�������f�[�^����(2/2)�l���X�V�̉�ʗ�z
- �@
- �@
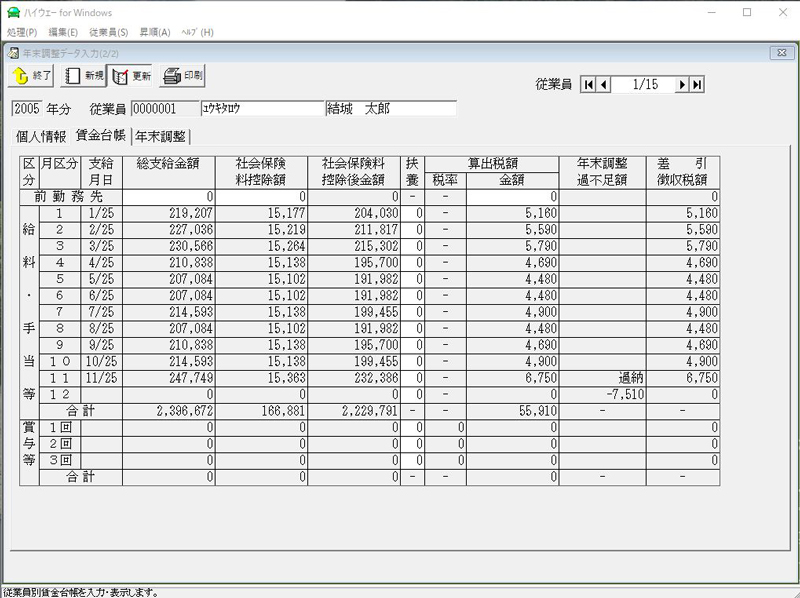
- �y�N�������f�[�^����(2/2)�����䒠�X�V�̉�ʗ�z
- �@
- �@
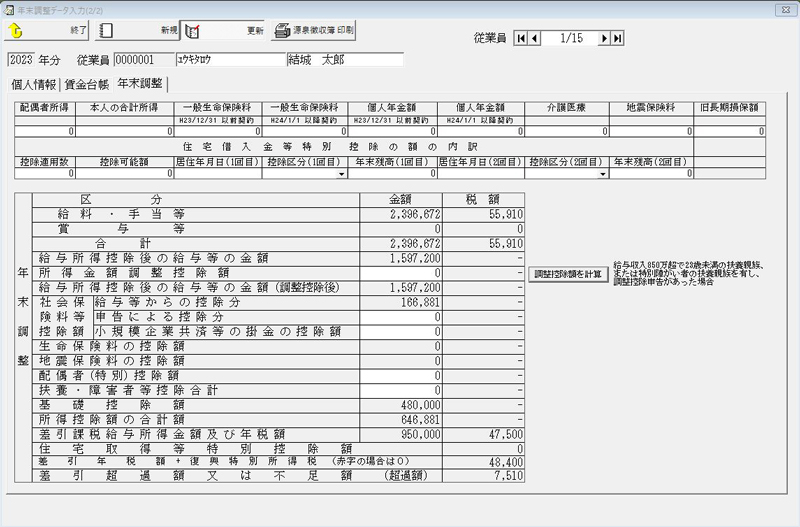
- �y�N�������f�[�^����(2/2)�N�������X�V�̉�ʗ�z
- �@
- �菇�X�j�c�[���{�^����[�����I��]�{�^���A�܂��̓��j���[�o�[�́m����]-�m�I���n���N���b�N���܂��B
- ���͂����f�[�^�̓o�^�́A��ƏI�����Ɏ����I�ɍs���܂��B
11.6.5�@��������������ɂ�
- �菇�P�j[�N�������f�[�^���́i�Q/�Q�j���]���玟�̂����ꂩ�̕��@�ŁA�u������ �o�͎w����ʁv��\�����܂��B
- �E�c�[���{�^���́m����n�{�^���������܂��B
- �E���j���[�o�[�́m�����n-�m����n���N���b�N���܂��B
- �@
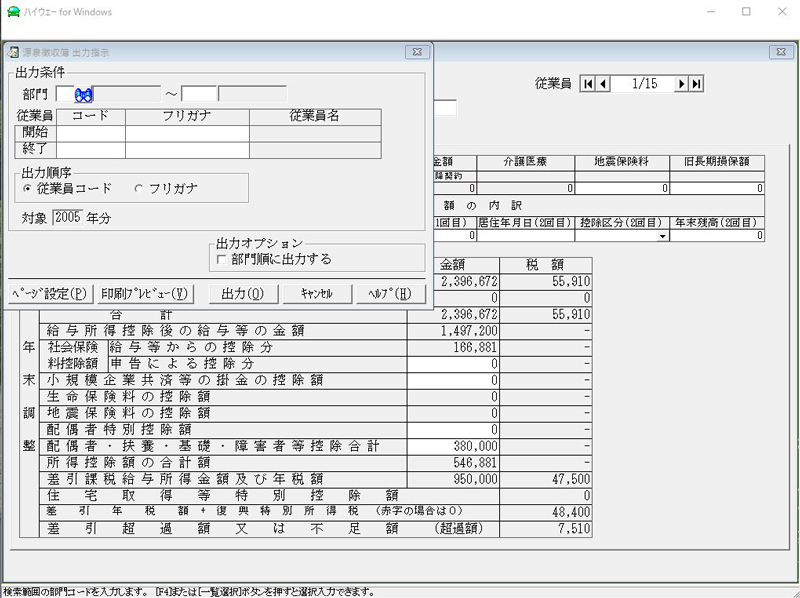
- �y������o�͂̎w����ʗ�z
- �@
- �菇�Q�j�Ώە���͈͂��w�肵�܂��BF4�L�[�܂���[�ꗗ�I��]�{�^���������đI����͂ł��܂��B
- �菇�R�j�ΏۂƂȂ�]�ƈ��͈̔͂��A�]�ƈ��R�[�h(�t���K�i)�Ŏw�肵�܂��B
- �]�ƈ��w��̏ꍇ�́A�S�]�ƈ����ΏۂƂȂ�܂��B�]�ƈ���F4�L�[�܂���[�ꗗ�I��]�{�^���������đI����͂ł��܂��B
- �菇�S�j�w�肵���]�ƈ��͈͂��R�[�h�A�t���K�i�̂�����Ō������邩��I�����܂��B
- ���̎w��͏o�͎��̕��я��ɂ��֘A���܂��B
- �菇�T�j�o�̓I�v�V������I�����܂��B
- �E���叇�ɏo�͂���
- �菇�U�j�m�y�[�W�ݒ�n�{�^���������āA�v�����^�̎w�肨��їp�����̐ݒ���s���܂��B ,li>�܂��A��������s����O�ɏo�͓��e���m�F����ɂ́A[����v���r���[]�{�^�����N���b�N���܂��B
- �菇�V�j�m�o�́n�{�^�����N���b�N���܂��B
- �ȏ�ŁA�ݒ肵�������Ɋ�Â��Č����낪�v�����^�ɏo�͂���܂��B
- �@
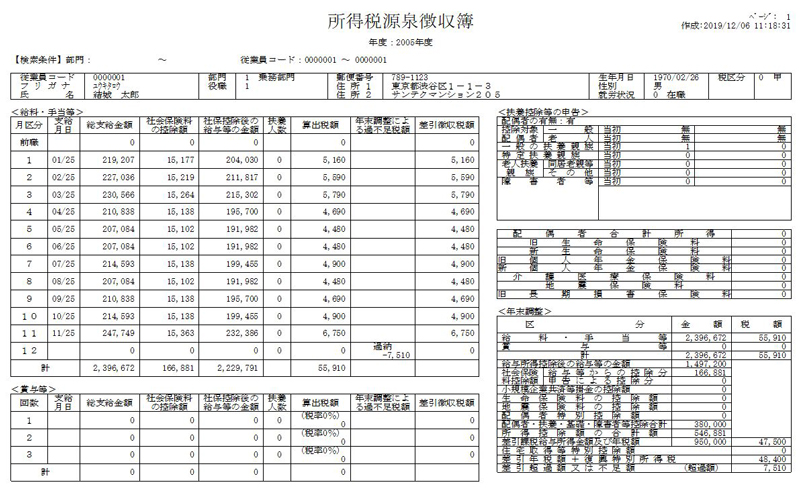
- �y������̈����z
- 11.1 �T�v
- 11.2 �N�������̓����菇
- 11.3 �N�������@�����ݒ�
- 11.4 ��E���䒠
- 11.5 �N�������f�[�^�ϊ�
- 11.6 �N�������f�[�^����
- 11.7 �����[
- 11.8 �ҕt������ʈꗗ�\
- 11.9 �N�������ꗗ�\
- 11.10 �N�������f�[�^�폜
- 11.11 �}�{�e���o�^����у}�C�i���o�[�@�\
- 11.12 �}�C�i���o�[�f�[�^�̃o�b�N�A�b�v
- 11.13 �}�C�i���o�[�f�[�^�̈ڍs�菇
�y �}�j���A���ڎ� �z
