タクシー業務管理システム ハイウェー for Windows ユーザーズ・マニュアル
【 マニュアル目次 】
第4章 台帳管理
4.9 車両台帳
4.9.1 概要
- 車両を新しく登録したり、登録済車両の更新や削除を行います。
4.9.2 車両台帳に関する仕様
- 登録件数:制限なし。
- 無線No:半角4文字以内。重複不可の必須項目。F4キーまたは[一覧選択]ボタンを押すと選択入力できます。
- 車両No:半角4文字以内。F4キーまたは[一覧選択]ボタンを押すと選択入力できます。
- 車種:車種を小型・中型・大型・特大の中から選択します。
- 燃料:燃料の種類をLPG・ガソリン・軽油の中から選択します。
- 営業所:当車両が所属する営業所を選択します。
- 担当乗務員:当車両を主として担当する乗務員を選択します。特に担当がいない場合は(無指定)を選択します。
- 登録年月日:当車両(無線No)を登録した年月日を入力します。
- 廃止年月日:当車両(無線No)を廃止した年月日を入力します。
4.9.3 車両データを新しく登録するには
- 手順1)次のいずれかの方法で、「車両台帳 入力」画面を表示させます。
- ・[台帳管理]メニュー、[車両台帳]の[入力]ボタンをクリックします。
- ・メニューバーの[台帳管理]−[車両台帳]をポイントし[入力]をクリックします。
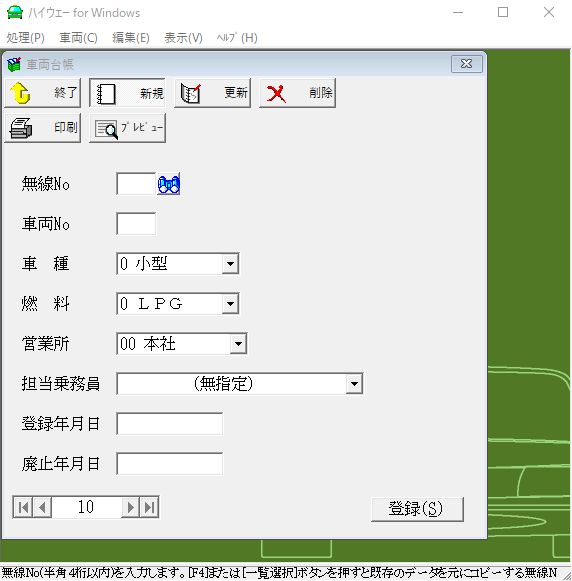
- 手順2)入力モードが「更新」モードになっている場合は、次のいずれかの方法で「新規入力」モードにします。
- ・ツールボタンの[新規入力]ボタンをクリックします。
- ・メニューバーの[処理]−[新規入力]をクリックします。
- 手順3)無線No、車両Noなどの各項目を入力します。
- 無線Noまたは車両Noにカーソルがある時に、F4キーまたは[一覧選択]ボタンを押すと 「車両 選択入力」画面が表示され、既存の車両データから複製する車両を選択できます。
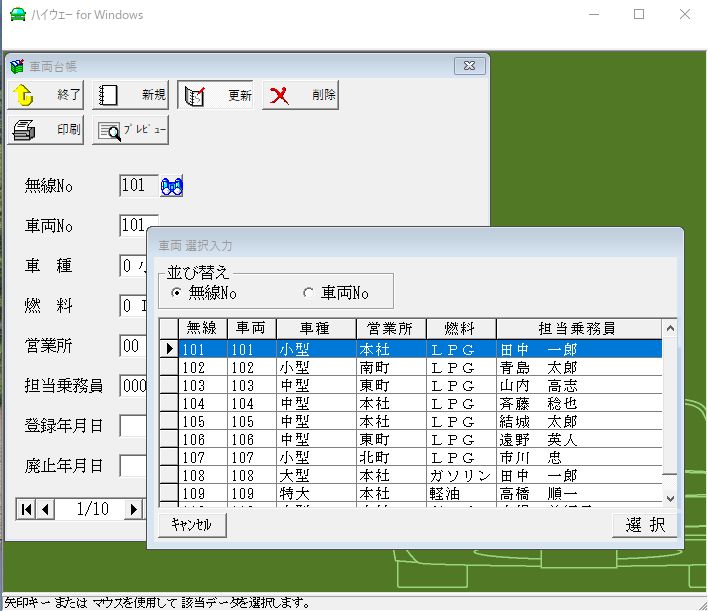
- 手順4)[登録]ボタンをクリックします。
- 手順5)ツールボタンの[処理終了]ボタンまたはメニューバーの[処理]−[終了]をクリックします。 入力したデータの登録は作業終了時に自動的に行われます。
4.9.4 登録済の車両データを確認または更新するには
- 手順1)次のいずれかの方法で、「車両台帳 入力」画面を表示させます。
- ・[台帳管理]メニュー、[車両台帳]の[入力]ボタンをクリックします。
- ・メニューバーの[台帳管理]−[車両台帳]をポイントし[入力]をクリックします。
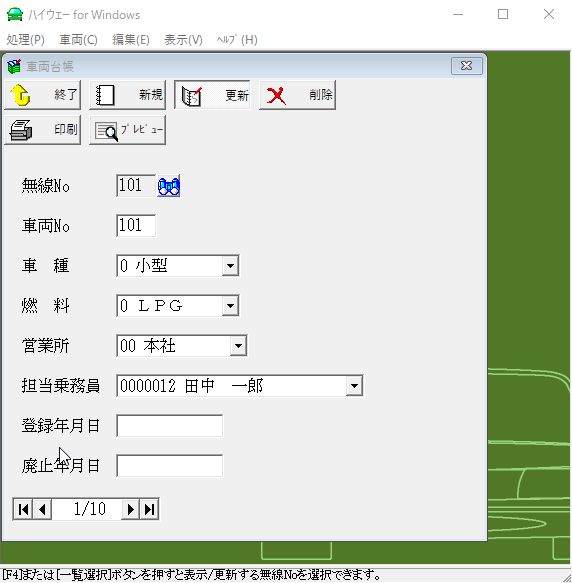
- 手順2)既に入力作業の状態でかつ「新規入力」モードになっている場合は、 次のいずれかの方法で「更新」モードにします。
- ・ツールボタンの[更新]ボタンをクリックします。
- ・メニューバーの[処理]−[更新]をクリックします。
- 手順3)登録済みの車両データは、以下のいずれかの方法で呼出し確認します。必要ならば車両情報を修正します。
- ・無線No、車両No、にカーソルがある状態で、F4キーまたは[一覧選択]ボタンを押し、 「車両選択入力」画面を表示し対象の車両を選択してデータを確認します。
- ・メニューバーの[車両]メニューを操作して車両データを確認します。
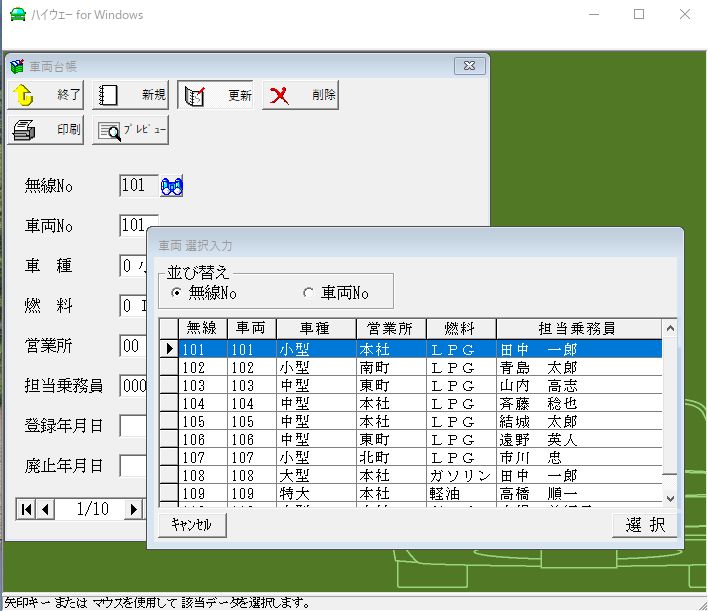
- 手順4)ツールボタンの[処理終了]ボタンまたはメニューバーの[処理]−[終了]をクリックし、 更新処理を終了します。修正したデータの登録は作業終了時に自動的に行われます。
4.9.5 登録済の車両データを削除するには
- 手順1)車両台帳の新規入力モードの状態で削除する場合は、現在入力中のデータが削除の対象になります。
- また更新モードの状態では、以下のいずれかの方法で削除したい車両データを検索します。
- ・無線No、車両No、にカーソルがある状態で、F4キーまたは[一覧選択]ボタンを押し、「車両選択入力」画面を表示し削除する車両データを検索 します。
- ・メニューバーの[車両]メニューを操作して車両データを検索します。
- 手順2)ツールボタンの[削除]ボタンまたはメニューバーの[編集]- [削除] をクリックします。
- 手順3)削除の確認ダイアログ・ボックスが表示されますので、 現在表示しているデータを削除する場合は[はい]ボタンをクリックします。
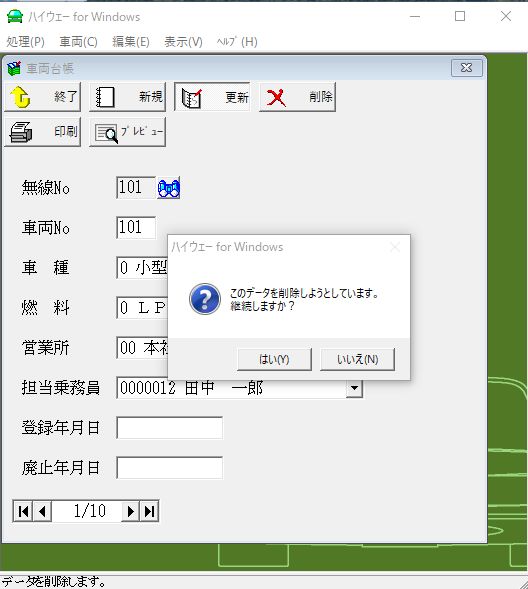
- 手順4)対象データが削除されます。
4.9.6 車両一覧表を画面表示するには
- 手順1)車両一覧表は次のような方法で画面表示できます。
- ・[台帳管理]メニューの車両台帳の[一覧表]ボタンをクリックします。
- ・メニューバーの[台帳管理]-[車両台帳]をポイントし、[一覧表]をクリックします。
- ・「車両台帳入力」画面上からは、メニューバーの[表示]-[一覧表]をクリックします。
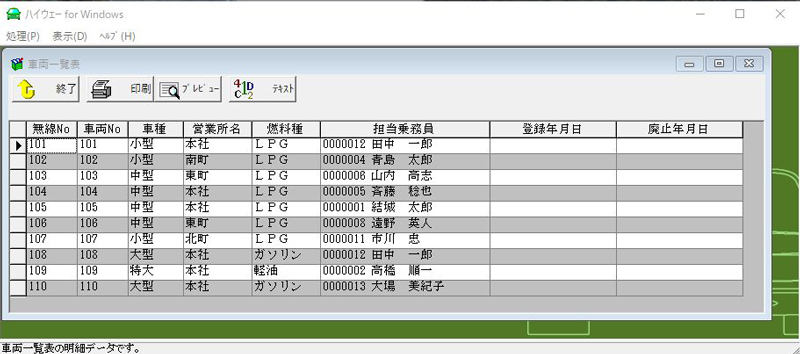
 車両台帳の最新内容を表示するには <LAN対応版>
車両台帳の最新内容を表示するには <LAN対応版>- ・メニューバーの[表示]-[最新の内容を表示]をクリックします。
 項目幅を標準に戻すには
項目幅を標準に戻すには- ・メニューバーの[表示]−[標準レイアウトに戻す]をクリックします。
 表示内容を印刷するには
表示内容を印刷するには- ・ツールボタンの[印刷]ボタンをクリックします。
- ・メニューバーの[処理]−[印刷]をクリックします。
- あらかじめ、メニューバーの[処理]−[ページ設定]をクリックし、プリンタおよび用紙の設定内容を確認します。
- 必要であれば設定内容を変更します。また、プリンタも印刷可の状態になっているか確認します。
 印刷内容をプレビューするには
印刷内容をプレビューするには- ・ツールボタンの[プレビュー]ボタンをクリックします。
- ・メニューバーの[処理]−[印刷プレビュー]をクリックします。
- あらかじめ、メニューバーの[処理]−[ページ設定]をクリックし、プリンタおよび用紙の設定内容を確認します。
- 必要であれば設定内容を変更します。
 印刷内容をテキスト・ファイル出力するには
印刷内容をテキスト・ファイル出力するには- ・ツールボタンの[テキスト]ボタンをクリックします。
- ・メニューバーの[処理]−[テキストファイルに出力]をクリックします。
4.9.7 車両一覧表を印刷するには
- 「車両台帳」画面からは、次のような方法で印刷できます。
- ・ツールボタンの[印刷]ボタンをクリックします。
- ・メニューバーの[処理]-[車両一覧表の印刷]をクリックします。
- 「車両一覧表」画面からは、次のような方法で印刷できます。
- ・ツールボタンの[印刷]ボタンをクリックします。
- ・メニューバーの[処理]-[印刷]をクリックします。
- なお、車両一覧表を印刷する場合には、メニューバーの[処理]-[ページ設定]をクリックし、プリンタおよび用紙の設定内容を確認します。
- 必要であれば設定内容を変更し、プリンタも印刷可の状態になっているか確認します。
- また、印刷を実行する前に出力内容を確認する場合には、ツールボタンの[印刷プレビュー]ボタン または「車両一覧表」画面からはメニューバーの[処理]−[印刷プレビュー]をクリックし、印刷内容をプレビューすることができます。
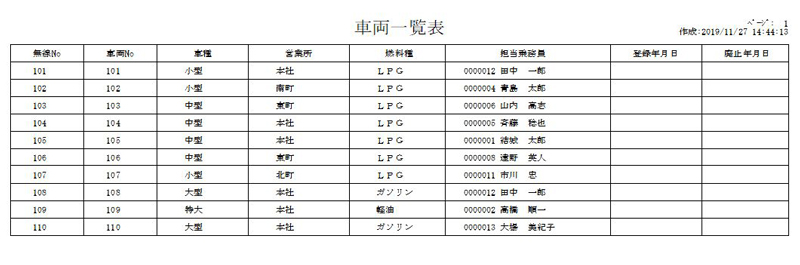
【 マニュアル目次 】
