タクシー業務管理システム ハイウェー for Windows ユーザーズ・マニュアル
【 マニュアル目次 】
第8章 給与計算システム
- 8.1 給与データ入力
- 8.2 給与明細書
- 8.3 金種別一覧表
- 8.4 給与一覧表
- 8.5 賃金台帳
- 8.6 銀行振込一覧表
- 8.7 銀行振込依頼書
- 8.8 銀行振込依頼FD作成
- 8.9 勤務データ変換
- 8.10 給与データ削除
8.9 勤務データ変換
 ※当プログラムは、次のいずれかの組合せでシステムがインストールされている必要があります。
※当プログラムは、次のいずれかの組合せでシステムがインストールされている必要があります。- 構成例1)「給与計算システム」+「輸送実績管理システム」
- 構成例2)「給与計算システム」+「勤怠管理システム」
- 構成例3)「給与計算システム」+「輸送実績管理システム」+「勤怠管理システム」
8.9.1 概要
- 勤務データ変換では、輸送実績(営業)データおよび勤怠データの中で、 給与計算の勤怠データとして反映可能な項目について自動的にデータ変換を行います。
- 勤務データ変換を実行する前に、営業・勤怠項目と給与計算の勤怠項目の対応表を作成しておく必要があります。
8.9.2 勤務データ変換に関する仕様
- 【給与関係】
- 対象月度:データ変換の対象となる給与の対象月度を「年/月」の形式で入力します。
- [カレンダー]ボタンでの入力も可能です。
- 締日:給与の締日を入力します。1〜31の数値。
- 支給日:給与の支給日を「年/月/日」の形式で入力します。
- 年は西暦・和暦共に可能です。[カレンダー]ボタンでの入力も可能です。
- 【営業・勤怠データ関係】
- 対象期間:営業・勤怠データの対象期間は、給与の対象月度・締日を入力することにより自動表示されますが、 必要に応じて修正します。
- 「年/月/日」の形式で年は西暦・和暦共に可能です。[カレンダー]ボタンでの入力も可能です。
- 端数処理:給与の勤怠データとして確定する際の端数処理の方法を選択します。
- 四捨五入・切り上げ・切り捨ての3種。
- 対応表:輸送実績の管理項目や勤怠管理項目と給与計算勤怠項目とを関連づけする対応表です。
- 営業・勤怠項目:給与計算勤怠項目に対応する営業・勤怠項目をリストボックスの中から選択します。
- その項目を位置づけるセルを決定(背景色が黄色に変化)した後に、[→]ボタンをクリックして設定します。
- 勤務区分:設定した営業・勤怠項目に対応する勤務区分を選択します。
- 範囲:勤務区分の適用範囲を選択します。
8.9.3 勤務データ変換の実行手順
- 手順1)次のいずれかの方法で「勤務データ変換条件設定」画面を表示させます。
- ・[給与計算]メニューの[勤務データ変換]ボタンをクリックします。
- ・メニューバーの[給与計算]-[勤務データ変換]をクリックします。
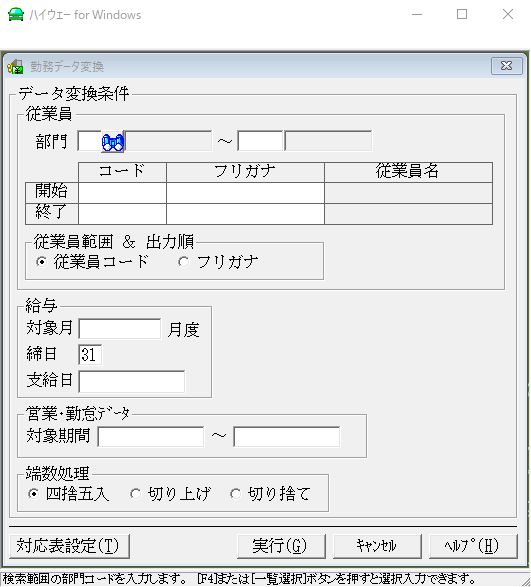
- 手順2)対象部門範囲を指定します。
- F4キーまたは[一覧選択]ボタンを押して選択入力できます。
- 手順3)対象となる従業員の範囲を、従業員コード(フリガナ)で指定します。
- 従業員を無指定の場合は、全従業員が対象となります。従業員はF4キーまたは[一覧選択]ボタンを押して選択入力できます。
- 手順4)指定した従業員範囲をコード、フリガナのいずれで検索するかを選択します。
- この指定は出力時の並び順にも関連します。
- 手順5)給与の対象月度、締日、支給日を入力します。
- 対象月度は「年/月」の形式で、また支給日は「年/月/日」の形式で入力します。
- 年は西暦・和暦共に可能です。[カレンダー]ボタンを使用した入力も可能です。
- 手順6)営業・勤怠データの対象期間は、給与の対象月度・締日を入力することにより自動表示されますが、必要に 応じて修正できます。
- 「年/月/日」の形式で入力し、年は西暦・和暦共に可能です。
- [カレンダー]ボタンを使用した入力も可能です。
- 手順7)給与の勤怠データとして確定する際の端数処理の方法を、四捨五入・切り上げ・切り捨ての3種から選択します。
- 手順8)[対応表設定]ボタンをクリックして、営業・勤怠項目と給与計算の勤怠項目の対応表を作成します。
- 勤務データ変換を初めて実行する際は必須で、以後必要に応じて設定し直します。
 参考)次項 8.9.4 勤務データ変換のための対応表設定
参考)次項 8.9.4 勤務データ変換のための対応表設定- 手順9)[実行]ボタンをクリックします。
- 以上で、設定した条件に基づいて勤務データの変換が実行されます。
8.9.4 勤務データ変換のための対応表設定
- 手順1)「勤務データ変換条件設定」画面で[対応表設定]ボタンをクリックし、“営業・勤怠/給与項目対応表”画面を表示させます。
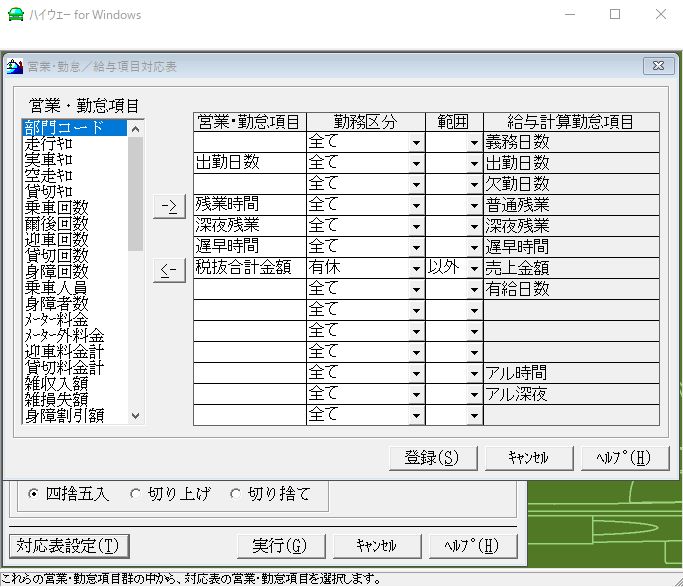
- 手順2)“給与計算勤怠項目”(画面右方)に対応する“営業・勤怠項目”(画面左方)を選択します。
- 手順3)画面右側テーブルにおいて、手順2で選択した営業・勤怠項目を設定するセルを決定した後、[->]ボタンをクリックします。
- 手順4)設定した営業・勤怠項目に対応する勤務区分およびその範囲を指定します。
- 手順5)必要な項目について、手順2)〜4)を繰り返します。
- 手順6)[登録]ボタンをクリックし、設定作業を終了します。
 注1)設定済みの営業・勤怠項目を削除するには
注1)設定済みの営業・勤怠項目を削除するには- 設定済みの営業・勤怠項目を削除したい場合は、その項目のセルをクリックし選択状態にした後に、[<-] ボタンをクリックします。
 注2)営業・勤怠項目の重複設定について
注2)営業・勤怠項目の重複設定について- 営業・勤怠項目、勤務区分、範囲の3つともに同じデータを重複して設定することはできませんが、 次の例のような勤務区分または範囲の異なる営業・勤怠項目の重複設定は可能です。
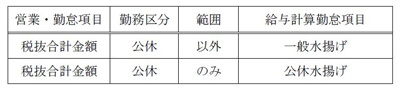
 注3)勤務データ変換対象外の勤怠項目
注3)勤務データ変換対象外の勤怠項目- [初期設定]メニューの[勤怠管理項目]で設定する勤怠項目の中で、属性(集計単位)が“時刻”の項目については、勤務データ変換の対象外になります。
- 8.1 給与データ入力
- 8.2 給与明細書
- 8.3 金種別一覧表
- 8.4 給与一覧表
- 8.5 賃金台帳
- 8.6 銀行振込一覧表
- 8.7 銀行振込依頼書
- 8.8 銀行振込依頼FD作成
- 8.9 勤務データ変換
- 8.10 給与データ削除
【 マニュアル目次 】
