ガソリンスタンド仕入・販売・在庫管理システム SSS for Windows ユーザーズ・マニュアル
【 マニュアル目次 】
第14章 口座振替対応版
- 口座振替対応版では、得意先毎の売掛債権を各々の銀行口座(または郵便局口座)から 自社の指定口座に自動的に振り替える事により代金回収を行うシステムです。
- 口座振替を行う得意先については、それぞれの得意先台帳に取引銀行や口座番号など必要な情報を登録しておき、 毎月請求書発行後に金融機関に提出するための口座振替依頼書を作成できます。
- さらに、取引銀行や郵便局に提出するための口座振替を記録したファイルを作成し、 返却される口座振替結果データを記録したファイルを取り込むことが可能です。
- この場合のファイルの仕様は、次の2つの仕様に対応しています。
- 1)全銀協統一仕様 口座振替請求(全銀協制定フォーマット)
- 2)ゆうちょ銀行 自動払込媒体仕様(インターネット伝送全銀形式)
- また、銀行などから返送されてくるファイル(振替結果がセットされている)を 自社のパソコンに読み込むことにより、入金処理を行うことができます。
- 14.1 口座振替初期設定
- 14.2 預金口座振替設定(得意先台帳)
- 14.3 口座振替得意先一覧表
- 14.4 自社口座台帳
- 14.5 口座振替金額設定
- 14.6 口座振替依頼書
- 14.7 口座振替ファイル作成
- 14.8 口座振替一括入金処理
14.4 自社口座台帳
14.4.1 概要
- 自社口座を設定します。
- 銀行コード・銀行名・支店コード・支店名はあらかじめ、[台帳管理]-[銀行台帳]にて登録しておいて下さい。
14.4.2 自社口座台帳の仕様
- 銀行コード:自社口座の銀行コードを入力します。
- F4キーまたは[一覧選択]ボタンを押すと選択入力ができます。
- 支店コード:自社口座の支店コードを入力します。
- (郵便局の場合、振替口座記号5桁の中3桁。01230の場合、123)
- F4キーまたは[一覧選択]ボタンを押すと選択入力ができます。
- 自社コード:自社コード(委託者コード)を数字10桁で入力します。
- ①銀行の場合
- XXXX XXXX 00
- [取りまとめ店コード(4桁)]+[会社コード(4桁)]+[下2桁は00]
- 例)1234567800
- ②郵便局の場合
- XX XXXXXXXX
- [受入事務センター・コード(2桁)]+[事業主番号(8桁)]
- 例)0123456789
- 預金種目:自社口座の預金種目を選択します。
- ゆうちょ通常貯金の場合は、”普通”を選択します。
- ゆうちょ振替口座の場合は、”当座”を選択します。
- 口座番号:自社口座の口座番号を数字7桁で入力します。
- 7桁に満たない場合には、自動的に前に0(ゼロ)を補います。
- ゆうちょ通常貯金(8桁)の場合には、通帳番号の下1桁を除き、右詰めで7桁を入力します。
- 例)ゆうちょ通常貯金の通帳番号が、12345671の場合、口座番号には、1234567を入力します。
- ゆうちょ振替口座の場合は、右詰めで7桁の振替口座番号を入力します。
- 例)ゆうちょ振替口座の番号が、12345の場合、口座番号には、0012345を入力します。
- 口座名義(カナ):自社口座の名義を半角カタカナ40文字以内で入力します。
- 口座振替FDに出力する委託者名は、このカタカナの自社名を使用します。
- 口座名義(漢字):自社口座の名義を漢字20文字以内で入力します。
- 自社電話番号:自社の電話番号を半角数値15桁以内で入力します。
14.4.3 自社口座データを新しく登録するには
- 手順1)次のいずれかの方法で「自社口座台帳」画面を表示します。
- ・[口座振替]メニュー、[自社口座台帳]の[入力]ボタンをクリックします。
- ・メニューバーの[オプション]-[口座振替]-[自社口座台帳]をポイントし、[入力]をクリックします。
- 手順2)入力モードが「更新」モードになっている場合は、次のいずれかの方法で「新規入力」モードにします。
- ・ツールボタンの[新規入力]ボタンをクリックします。
- ・メニューバーの[処理]-[新規入力]を選択します。
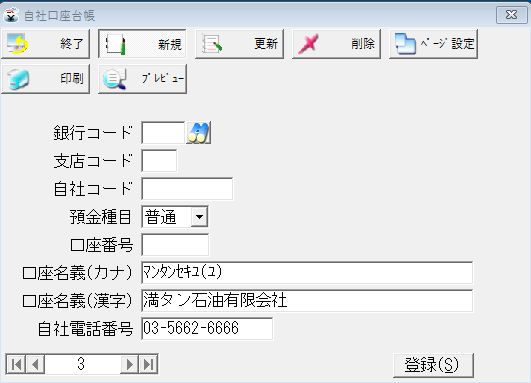
- 手順3)銀行コード、支店コード、自社コードなどの各項目を入力します。
- 手順4)[登録]ボタンをクリックします。
- 手順5)ツールボタンの[処理終了]ボタン、またはメニューバーの[処理]-[終了]をクリックします。
14.4.4 登録済の自社口座データを確認または更新するには
- 手順1)次のいずれかの方法で「自社口座台帳」画面を表示します。
- ・[口座振替]メニュー、[自社口座台帳]の[入力]ボタンをクリックします。
- ・メニューバーの[口座振替]-[自社口座台帳]をポイントし、[入力]をクリックします。
- 手順2)既に入力作業の状態でかつ「新規入力」モードになっている場合は、 次のいずれかの方法で「更新」モードにします。
- ・ツールボタンの[更新]ボタンをクリックします。
- ・メニューバーの[処理]-[更新]をクリックします。
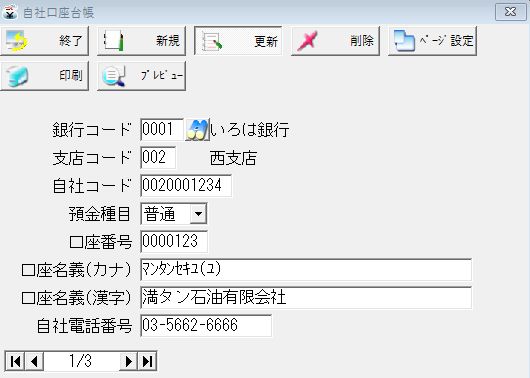
- 手順3)登録済みの自社口座データは、以下のいずれかの方法で呼出し、確認します。
- 必要ならば自社口座データを修正します。
- ・銀行コード、支店コードにカーソルがある時、F4キーまたは[一覧選択]ボタンを押し「銀行(銀行支店)選択入力」画面を表示し、 対象の自社口座データを選択してデータを確認します。
- ・メニューバーの[口座]を操作して、自社口座データを確認します。
- 手順4)ツールボタンの[処理終了]ボタン、またはメニューバーの[処理]-[終了]をクリックします。
- 修正したデータの登録は作業終了時に自動的に行われます。
14.4.5 登録済の自社口座データを削除するには
- 手順1)自社口座台帳の「新規入力」モードの状態で削除する場合は、現在入力中のデータが削除の対象となります。
- また、「更新」モードの状態では、以下のいずれかの方法で削除したい自社口座データを検索します。
- ・銀行コード、支店コードにカーソルがある時、F4キーまたは[一覧選択]ボタンを押し 「銀行(銀行支店)選択入力」画面を表示し、削除したい自社口座データを検索します。
- ・メニューバーの[口座]を操作して削除したい自社口座データを検索します。
- 手順2)ツールボタンの[削除]ボタンまたはメニューバーの[編集]-[削除]をクリックします。
- 手順3)削除の確認ダイアログ・ボックスが表示されますので、 表示データを削除する場合は、[はい]ボタンをクリックします。
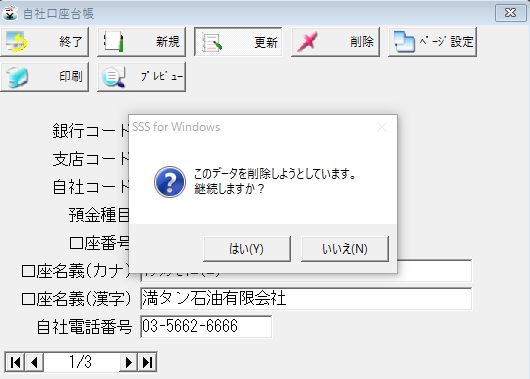
- 手順4)対象データが削除されます。
14.4.6 自社口座一覧表を作成するには
- 手順1)次のいずれかの方法で、「自社口座一覧表」画面を表示します。
- 総合メニュー画面上からは
- ・[口座振替]メニュー、[自社口座台帳]の[一覧表]ボタンをクリックします。
- ・メニューバーの[オプション]-[口座振替]-[自社口座台帳]をポイントし、[一覧表]をクリックします。
- 台帳入力画面上からは
- ・メニューバーの[表示]-[一覧表]をクリックします。

- 手順2)自社口座データの順序を銀行/支店コードで並べ替える場合は、 メニューバーの[昇順]-[銀行/支店コード順]を選択します。
- 手順3)自社口座一覧表を印刷するには、ツールボタンの[ページ設定]ボタン またはメニューバーの[処理]-[ページ設定]を選択し、用紙サイズやプリンタ設定をします。
- 手順4)ツールボックスの[印刷]ボタンをクリックするか、メニューバーの[処理]-[印刷]をクリックします。
- 以上で、自社口座一覧表がプリンタに出力されます。
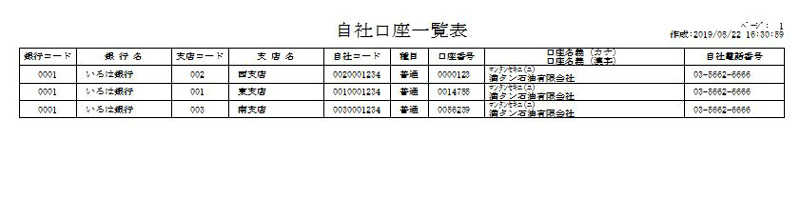
- 14.1 口座振替初期設定
- 14.2 預金口座振替設定(得意先台帳)
- 14.3 口座振替得意先一覧表
- 14.4 自社口座台帳
- 14.5 口座振替金額設定
- 14.6 口座振替依頼書
- 14.7 口座振替ファイル作成
- 14.8 口座振替一括入金処理
【 マニュアル目次 】
