ガソリンスタンド仕入・販売・在庫管理システム SSS for Windows ユーザーズ・マニュアル
【 マニュアル目次 】
第4章 台帳管理
- 4.1 営業所台帳
- 4.2 部門台帳
- 4.3 地区台帳
- 4.4 担当者台帳
- 4.5 荷姿台帳
- 4.6 商品台帳
- 4.7 商品体系
- 4.8 ランク単価
- 4.9 銀行台帳
- 4.10 仕入先台帳
- 4.11 仕入先別繰越残高一括入力
- 4.12 得意先台帳
- 4.13 主要商品単価設定
- 4.14 車輌台帳
- 4.15 得意先別繰越残高一括入力
- 4.16 口座振替得意先一覧表
4.2 部門台帳
4.2.1 概要
- 部門を新しく登録したり、登録済部門の更新や削除を行います。
4.2.2 部門台帳に関する仕様
- 登録件数:無制限(半角2文字の組合せの範囲内)。
- 部門コード:半角2文字以内で入力します。更新モードでは、部門コードの変更は不可です。 F4キーまたは[一覧選択]ボタンを押すと選択入力ができます。
- 部門名:全角10文字(半角のみの場合は20文字)以内で入力します。
4.2.3 部門データを新しく登録するには
- 手順1)次のいずれかの方法で「部門台帳」入力画面を表示します。
- ・[台帳管理]メニュー、[部門台帳]の[入力]ボタンをクリックします。
- ・メニューバーの[台帳管理]−[部門台帳]をポイントし[入力]をクリックします。
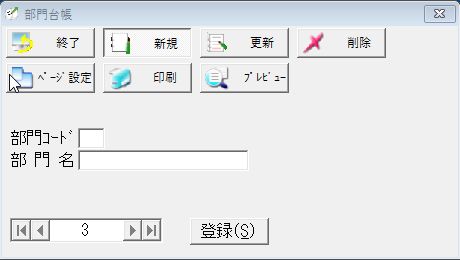
- 手順2)入力モードが「更新」モードになっている場合は、次のいずれかの方法で「新規入力」モードにします。
- ・ツールボタンの[新規入力]ボタンをクリックします。
- ・メニューバーの[処理]−[新規入力]をクリックします。
- 手順3)部門コードおよび部門名を入力します。部門コードにフォーカスがある状態で、 F4キーまたは[一覧選択]ボタンを押すと「部門選択入力」画面が表示され、 既存の部門データから複製する部門を選択できます。
- 手順4)[登録]ボタンをクリックします。
- 手順5)ツールボタンの[処理終了]ボタンまたはメニューバーの[処理]−[終了]をクリックします。 入力したデータの登録は作業終了時に自動的に行われます。
4.2.4 登録済の部門データを確認または更新するには
- 手順1)次のいずれかの方法で「部門台帳」入力画面を表示します。
- ・[台帳管理]メニュー、[部門台帳]の[入力]ボタンをクリックします。
- ・メニューバーの[台帳管理]−[部門台帳]をポイントし[入力]をクリックします。

- 手順2)既に入力作業の状態でかつ「新規入力」モードになっている場合は、 次のいずれかの方法で「更新」モードにします。
- ・ツールボタンの[更新]ボタンをクリックします。
- ・メニューバーの[処理]−[更新]をクリックします。
- 手順3)登録済みの部門データは、以下のいずれかの方法で呼出し確認します。必要ならば部門名称を修正します。
- ・部門コードにフォーカスがある状態で、F4キーまたは[一覧選択]ボタンを押し、 「部門選択入力」画面を表示し対象の部門を選択してデータを確認します。
- ・メニューバーの[部門]メニューを操作して部門データを確認します。

- 手順4)ツールボタンの[処理終了]ボタンまたはメニューバーの[処理]−[終了]をクリックし、 更新処理を終了します。修正したデータの登録は作業終了時に自動的に行われます。
4.2.5 登録済の部門データを削除するには
- 手順1)部門台帳の「新規入力」モードの状態で削除する場合は、現在入力中のデータが削除の対象になります。 また「更新モード」の状態では、[移動]ボタンなどにより削除したいデータを検索します。
- 手順2)ツールボタンの[削除]ボタンまたはメニューバーの[編集]−[削除]をクリックします。
- 手順3)次図のような削除の確認ダイアログ・ボックスが表示されますので 現在表示しているデータを削除する場合は[はい]ボタンを押します。

- 手順4)対象データが削除されます。
- 注意)既に得意先台帳に設定されている部門については削除はできません。
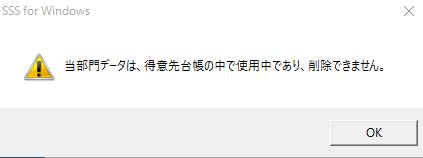
4.2.6 部門一覧表を画面表示するには
- 部門一覧表は次のような方法で画面表示できます。
- 総合メニュー画面上からは
- ・[台帳管理]メニュー、[部門台帳]の[一覧表]ボタンをクリックします。
- ・メニューバーの[台帳管理]−[部門台帳]をポイントし、[一覧表]をクリックします。
- 台帳入力画面上からは
- ・メニューバーの[表示]−[一覧表]をクリックします。

4.2.6.1 部門一覧表 画面表示内機能一覧
- 画面表示上の機能を説明します。
- 操作方法は、「第2章 2.7 各一覧画面表示上の機能説明」を参照してください。
- ●表示内容を印刷するには
- ・ツールボタンの[印刷]ボタンをクリックします。
- ・メニューバーの[処理]−[印刷]をクリックします。
- なお、表示内容を印刷する場合には、あらかじめプリンタおよび用紙の設定内容を確認します。
- 設定内容を確認するには
- ・ツールボタンの[ページ設定]ボタンをクリックします。
- ・メニューバーの[処理]−[ページ設定]をクリックします。
- 必要であれば設定内容を変更します。また、プリンタも印刷可の状態になっているか確認します。
- ●印刷内容をプレビューするには
- ・ツールボタンの[プレビュー]ボタンをクリックします。
- ・メニューバーの[処理]−[印刷プレビュー]をクリックします。
- なお、表示内容を印刷プレビューする場合には、あらかじめプリンタおよび用紙の設定内容を確認します。
- 設定内容を確認するには
- ・ツールボタンの[ページ設定]ボタンをクリックします。
- ・メニューバーの[処理]−[ページ設定]をクリックします。
- 必要であれば設定内容を変更します。
- ●印刷内容をテキストファイル出力するには
- ・ツールボタンの[テキスト]ボタンをクリックします。
- ・メニューバーの[処理]−[テキストファイルに出力]をクリックします。
- ●項目幅を標準に戻すには
- ・メニューバーの[表示]−[標準レイアウトに戻す]をクリックします。
- ●編集画面にジャンプ(移動)するには
- ・編集したいデータ行をダブルクリックします。
4.2.7 部門一覧表を印刷するには
- 「部門台帳」画面からは、次のような方法で印刷できます。
- ・ツールボタンの[印刷]ボタンをクリックします。
- ・メニューバーの[処理]−[部門一覧表の印刷]をクリックします。
- 「部門一覧表」画面からは、次のような方法で印刷できます。
- ・ツールボタンの[印刷]ボタンをクリックします。
- ・メニューバーの[処理]−[印刷]をクリックします。
- なお、部門一覧表を印刷する場合には、あらかじめプリンタおよび用紙の設定内容を確認します。
- 設定内容を確認するには
- ・ツールボタンの[ページ設定]ボタンをクリックします。
- ・メニューバーの[処理]−[ページ設定]をクリックします。
- 必要であれば設定内容を変更し、プリンタも印刷可の状態になっているか確認します。
- また、印刷を実行する前に出力内容を確認する場合には印刷内容をプレビューすることができます。
- 「部門台帳」画面からは
- ・ツールボタンの[印刷プレビュー]ボタンをクリックします。
- ・メニューバーの[処理]−[印刷プレビュー]をクリックします。
- 「部門一覧表」画面からは
- ・ツールボタンの[印刷プレビュー]ボタンをクリックします。
- ・メニューバーの[処理]−[印刷プレビュー]をクリックします。
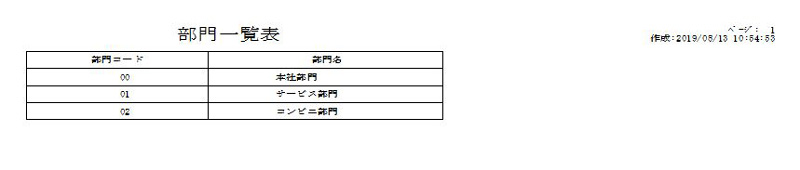
- 4.1 営業所台帳
- 4.2 部門台帳
- 4.3 地区台帳
- 4.4 担当者台帳
- 4.5 荷姿台帳
- 4.6 商品台帳
- 4.7 商品体系
- 4.8 ランク単価
- 4.9 銀行台帳
- 4.10 仕入先台帳
- 4.11 仕入先別繰越残高一括入力
- 4.12 得意先台帳
- 4.13 主要商品単価設定
- 4.14 車輌台帳
- 4.15 得意先別繰越残高一括入力
- 4.16 口座振替得意先一覧表
【 マニュアル目次 】
