ガソリンスタンド仕入・販売・在庫管理システム SSS for Windows ユーザーズ・マニュアル
【 マニュアル目次 】
第4章 台帳管理
- 4.1 営業所台帳
- 4.2 部門台帳
- 4.3 地区台帳
- 4.4 担当者台帳
- 4.5 荷姿台帳
- 4.6 商品台帳
- 4.7 商品体系
- 4.8 ランク単価
- 4.9 銀行台帳
- 4.10 仕入先台帳
- 4.11 仕入先別繰越残高一括入力
- 4.12 得意先台帳
- 4.13 主要商品単価設定
- 4.14 車輌台帳
- 4.15 得意先別繰越残高一括入力
- 4.16 口座振替得意先一覧表
4.1 営業所台帳
4.1.1 概要
- 営業所を新しく登録したり、登録済営業所の更新や削除を行います。
4.1.2 営業所台帳に関する仕様
- 登録件数:最大100営業所。
- 営業所コード:0〜99の数値。なお営業所コード0は必須コードであり、たとえ営業所が1ヶ所の場合でも必要です。 よってコード0は削除不可となっています。ただしコード0の営業所名は自由に設定可能です。 F4キーまたは[一覧選択]ボタンを押すと選択入力ができます。
- 営業所名:営業所の名称を全角10文字(半角20文字)以内で入力します。
- SSコード1:SSコードを半角10文字以内で入力します。
- SSコード2:2種類のPOSを登録する場合、その2つ目のPOSにおけるSSコードを半角10文字以内で入力します。
- POS・IDコード:POS・IDコードを半角10文字以内で入力します。 (従来のPOS通信対応版・BSC手順の場合に利用していましたが、現在は利用していません。)
- 電話番号:電話番号を半角15文字以内で入力します。
- TCP/IP情報設定:POS通信版において、 POSまたはデータセンターと全銀TCP/IP手順にてデータ受信のための通信を行う場合に設定します。 参考)10.6 POSデータ変換/通信(全銀TCP/IP手順)
4.1.3 営業所データを新しく登録するには
- 手順1)次のいずれかの方法で「営業所台帳」入力画面を表示します。
- ・[台帳管理]メニュー、[営業所台帳]の[入力]ボタンをクリックします。
- ・メニューバーの[台帳管理]−[営業所台帳]をポイントし[入力]をクリックします。
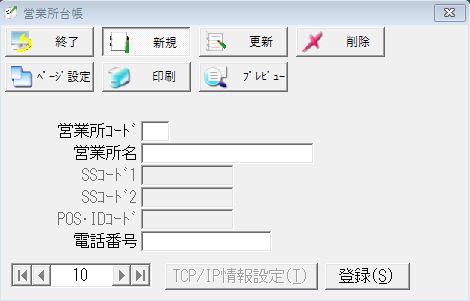
- 手順2)入力モードが「更新」モードになっている場合は、次のいずれかの方法で「新規入力」モードにします。
- ・ツールボタンの[新規入力]ボタンをクリックします。
- ・メニューバーの[処理]−[新規入力]をクリックします。
- 手順3)営業所コードおよび営業所名等を入力します。
- 手順4)[登録]ボタンをクリックします。
- 手順5)ツールボタンの[処理終了]ボタンまたはメニューバーの[処理]−[終了]をクリックします。 入力したデータの登録は作業終了時に自動的に行われます。
4.1.4 登録済の営業所データを確認または更新するには
- 手順1)次のいずれかの方法で「営業所台帳」入力画面を表示します。
- ・[台帳管理]メニュー、[営業所台帳]の[入力]ボタンをクリックします。
- ・メニューバーの[台帳管理]−[営業所台帳]をポイントし[入力]をクリックします。
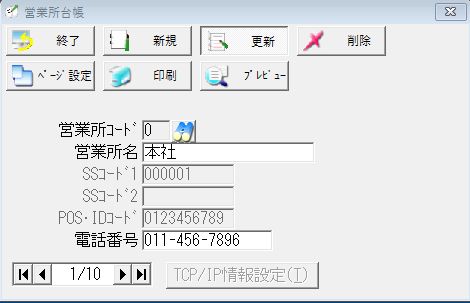
- 手順2)既に入力作業の状態でかつ「新規入力」モードになっている場合は、 次のいずれかの方法で「更新」モードにします。
- ・ツールボタンの[更新]ボタンをクリックします。
- ・メニューバーの[処理]−[更新]をクリックします。
- 手順3)登録済みの営業所データは、以下のいずれかの方法で呼出し確認します。必要ならば営業所名を修正します。
- ・営業所コードにフォーカスがある状態で、F4キーまたは[一覧選択]ボタンを押し、 「営業所選択入力」画面を表示し対象の営業所を選択してデータを確認します。
- ・メニューバーの[営業所]メニューを操作して営業所データを確認します。

- 手順4)ツールボタンの[処理終了]ボタンまたはメニューバーの[処理]−[終了]をクリックし、 更新処理を終了します。修正したデータの登録は作業終了時に自動的に行われます。
4.1.5 登録済の営業所データを削除するには
- 手順1)営業所台帳の「新規入力」モードの状態で削除する場合は、現在入力中のデータが削除の対象になります。 また「更新モード」の状態では、[移動]ボタンなどにより削除したいデータを検索します。
- 手順2)ツールボタンの[削除]ボタンまたはメニューバーの[編集]−[削除]をクリックします。
- 手順3)次図のような削除の確認ダイアログ・ボックスが表示されますので 現在表示しているデータを削除する場合は[はい]ボタンを押します。

- 手順4)対象データが削除されます。
- 注意)既に得意先台帳、車両台帳、仕入先台帳、主要商品マスタ、LPG容器履歴、 営業所期首在庫、在庫調整用得意先および仕入先に設定されている営業所については削除はできません。
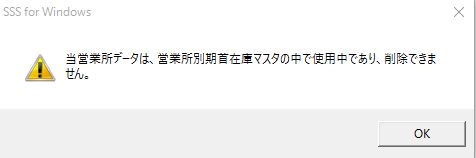
4.1.6 営業所一覧表を画面表示するには
- 営業所一覧表は次のような方法で画面表示できます。
- 総合メニュー画面上からは
- ・[台帳管理]メニュー、[営業所台帳]の[一覧表]ボタンをクリックします。
- ・メニューバーの[台帳管理]−[営業所台帳]をポイントし、[一覧表]をクリックします。
- 台帳入力画面上からは
- ・メニューバーの[表示]−[一覧表]をクリックします。
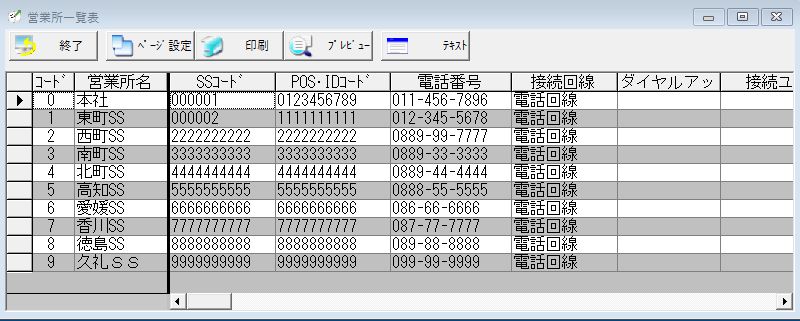
4.1.6.1 営業所一覧表 画面表示内機能一覧
- 画面表示上の機能を説明します。
- 操作方法は、「第2章 2.7 各一覧画面表示上の機能説明」を参照してください。
- ●表示内容を印刷するには
- ・ツールボタンの[印刷]ボタンをクリックします。
- ・メニューバーの[処理]−[印刷]をクリックします。
- なお、表示内容を印刷する場合には、あらかじめプリンタおよび用紙の設定内容を確認します。
- 設定内容を確認するには
- ・ツールボタンの[ページ設定]ボタンをクリックします。
- ・メニューバーの[処理]−[ページ設定]をクリックします。
- 必要であれば設定内容を変更します。また、プリンタも印刷可の状態になっているか確認します。
- ●印刷内容をプレビューするには
- ・ツールボタンの[プレビュー]ボタンをクリックします。
- ・メニューバーの[処理]−[印刷プレビュー]をクリックします。
- なお、表示内容を印刷プレビューする場合には、あらかじめプリンタおよび用紙の設定内容を確認します。
- 設定内容を確認するには
- ・ツールボタンの[ページ設定]ボタンをクリックします。
- ・メニューバーの[処理]−[ページ設定]をクリックします。
- 必要であれば設定内容を変更します。
- ●印刷内容をテキストファイル出力するには
- ・ツールボタンの[テキスト]ボタンをクリックします。
- ・メニューバーの[処理]−[テキストファイルに出力]をクリックします。
- ●項目幅を標準に戻すには
- ・メニューバーの[表示]−[標準レイアウトに戻す]をクリックします。
- ●編集画面にジャンプ(移動)するには
- ・編集したいデータ行をダブルクリックします。
4.1.7 営業所一覧表を印刷するには
- 「営業所台帳」画面からは、次のような方法で印刷できます。
- ・ツールボタンの[印刷]ボタンをクリックします。
- ・メニューバーの[処理]−[営業所一覧表の印刷]をクリックします。
- 「営業所一覧表」画面からは、次のような方法で印刷できます。
- ・ツールボタンの[印刷]ボタンをクリックします。
- ・メニューバーの[処理]−[印刷]をクリックします。
- なお、営業所一覧表を印刷する場合には、あらかじめプリンタおよび用紙の設定内容を確認します。
- 設定内容を確認するには
- ・ツールボタンの[ページ設定]ボタンをクリックします。
- ・メニューバーの[処理]−[ページ設定]をクリックします。
- 必要であれば設定内容を変更し、プリンタも印刷可の状態になっているか確認します。
- また、印刷を実行する前に出力内容を確認する場合には印刷内容をプレビューすることができます。
- 「営業所台帳」画面からは
- ・ツールボタンの[印刷プレビュー]ボタンをクリックします。
- ・メニューバーの[処理]−[印刷プレビュー]をクリックします。
- 「営業所一覧表」画面からは
- ・ツールボタンの[印刷プレビュー]ボタンをクリックします。
- ・メニューバーの[処理]−[印刷プレビュー]をクリックします。
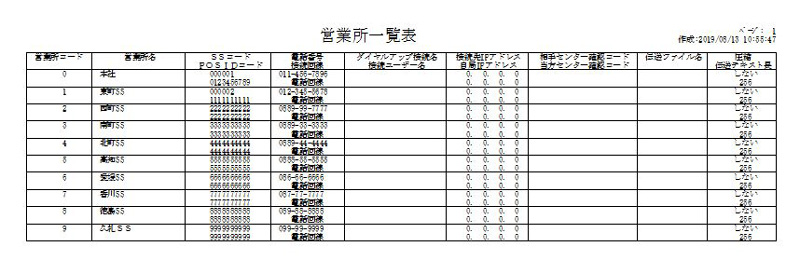
- 4.1 営業所台帳
- 4.2 部門台帳
- 4.3 地区台帳
- 4.4 担当者台帳
- 4.5 荷姿台帳
- 4.6 商品台帳
- 4.7 商品体系
- 4.8 ランク単価
- 4.9 銀行台帳
- 4.10 仕入先台帳
- 4.11 仕入先別繰越残高一括入力
- 4.12 得意先台帳
- 4.13 主要商品単価設定
- 4.14 車輌台帳
- 4.15 得意先別繰越残高一括入力
- 4.16 口座振替得意先一覧表
【 マニュアル目次 】
